DNS_PROBE_FINISHED_NXDOMAIN é um erro que notifica sobre falha de busca do DNS. Em outras palavras, ele informa que a tentativa de traduzir o nome de domínio do site para endereço IP não teve sucesso.
Ele impede que as pessoas acessem sites desejados on-line e afirma que “Este site não pode ser acessado” ou ” Este site não está disponível“. O problema geralmente incomoda os usuários do Google Chrome em dispositivos Windows, Mac ou Android. Receber esse erro pode ser frustrante, pois impede que os usuários naveguem na Internet.
Felizmente, qualquer usuário pode resolver esse problema manualmente ou automaticamente – leva algum tempo e paciência para fazê-lo, mas é possível.
O erro DNS PROBE FINISHED NXDOMAIN impede que windows, Android, Chromebook ou Mac, tanto desktop quanto mobile, usuários acessem sites desejados, levantando um problema que não pode ser simplesmente ignorado. Felizmente, o problema pode ser corrigido facilmente manualmente ou usando uma ferramenta automática.
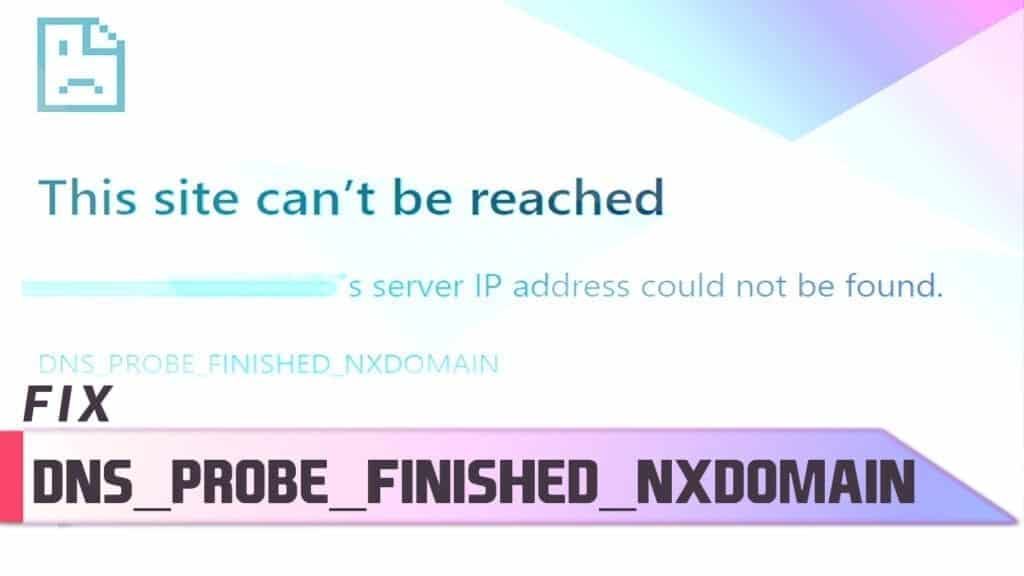
Causa do DNS_PROBE_FINISHED_NXDOMAIN
DNS_PROBE_FINISHED_NXDOMAIN ocorre devido a um problema relacionado ao Sistema de Nomes de Domínio, normalmente porque o computador do usuário não consegue resolver ou traduzir o endereço IP do site de destino.
O computador usa o conjunto DNS no seu roteador ou modem. Normalmente, é o DNS do Provedor de Internet. Na maioria dos casos, o uso de um servidor DNS público prova ser a escolha mais eficiente a fazer. No entanto, o problema também pode estar relacionado ao arquivo hosts configurado erroneamente.
Devido a esse problema, o usuário pode não ter permissão para acessar uma determinada ou absolutamente todas as páginas da Web. Em tal situação, é difícil entender o significado do erro e o que o causa.
Felizmente, aqui está uma explicação detalhada sobre como corrigir o código de erro: DNS_PROBE_FINISHED_NXDOMAIN no Chrome e outros navegadores.
O guia é dividido em três partes: um guia para usuários do Windows, um guia para usuários de Mac e um guia para usuários de Android.
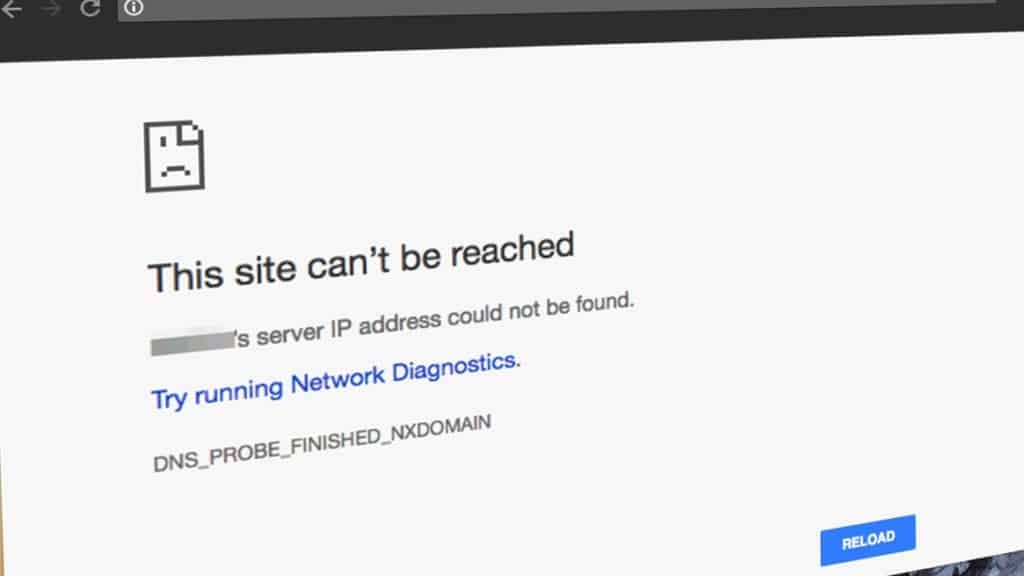
Corrigir DNS_PROBE_FINISHED_NXDOMAIN no Windows
Experimente essas soluções para corrigir DNS_PROBE_FINISHED_NXDOMAIN no sistema operacional Windows. Teste uma solução de cada vez e se ela não funcionar, prossiga para a próxima.
Método 1. Limpe o DNS e configure endereços de servidor DNS
- A primeira coisa que você quer fazer é abrir o prompt de comando. Para isso, você deve clicar no menu Iniciar do Windows, procurar prompt de comando e, em seguida, clicar com o botão direito do mouse no resultado correspondente.
- Aqui, escolha executar como opção administrador. Clique em Sim para confirmar sua escolha.
- Agora, digite o comando dado: ipconfig/flushdns e clique em Enter.
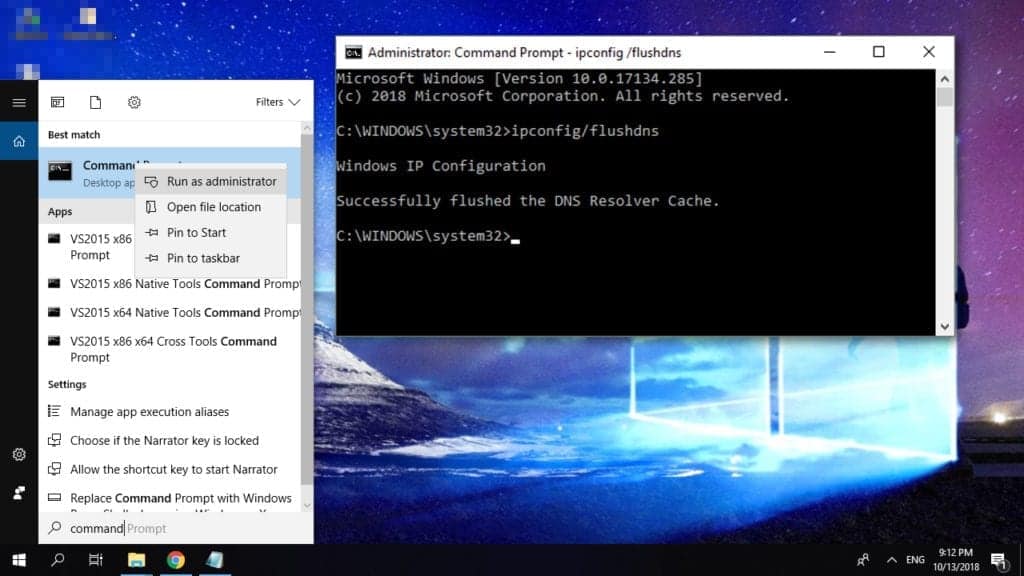
- Abra o prompt pressionando as teclas Windows e R ao mesmo tempo.
- Digite no Executar: ncpa.cpl e aperte OK. Este comando lança o painel Conexões de Rede. Aqui, encontre o adaptador de rede que está ativo agora e clique com o botão direito do mouse nele. Escolha a opção Propriedades.
- No painel Rede, encontre o Protocolo da Internet Versão 4 (TCP/IPv4),clique nele e clique no botão Propriedades.
- Agora, verifique a opção Usar os seguintes endereços de servidor DNS e digitar os seguintes números:
Servidor DNS preferido: 8.8.8.8
Servidor DNS alternativo: 8.8.4.4.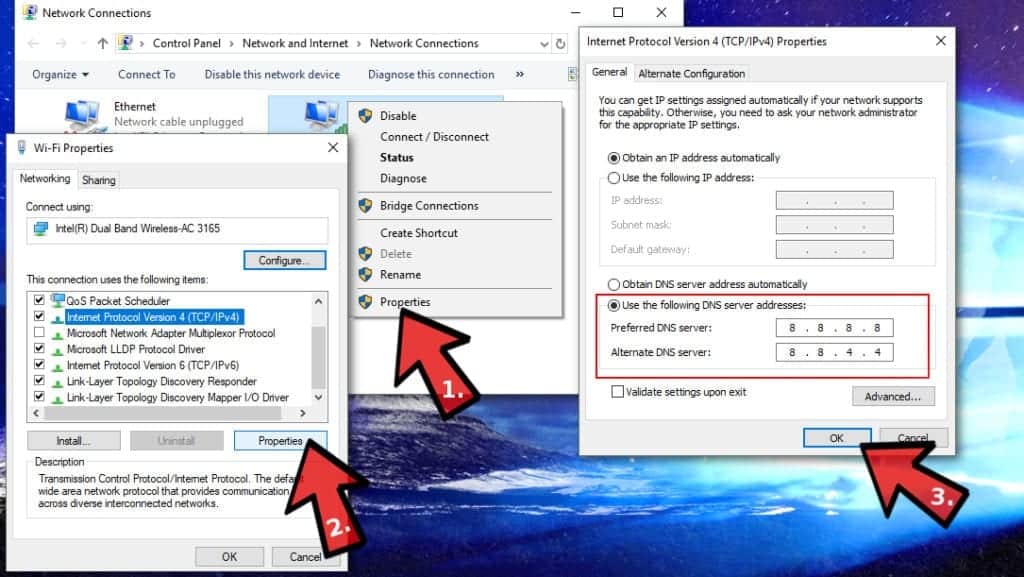
- Clique em OK e feche as janelas restantes.
Método 2. Reiniciar serviços DNS
Existem dois métodos para reiniciar os serviços DNS no Windows para corrigir o erro DNS_PROBE_FINISHED_NXDOMAIN. Você pode fazê-lo através do painel Serviços ou via Prompt de Comando.
- Abrir prompt pressionando a tecla Windows + R e serviços de tipo.msc, pressione Entrar.
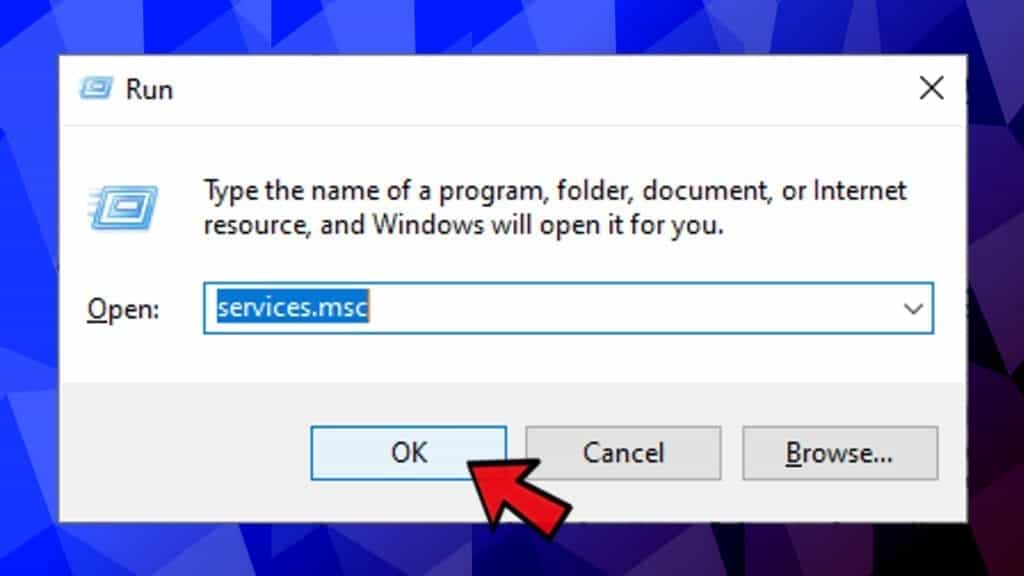
- Agora, encontre O Cliente DNS, clique com o botão direito do mouse nele e escolha Reiniciar. Se ele estiver acinzentado, como no nosso caso, use o método Command Prompt, que é descrito mais adiante.
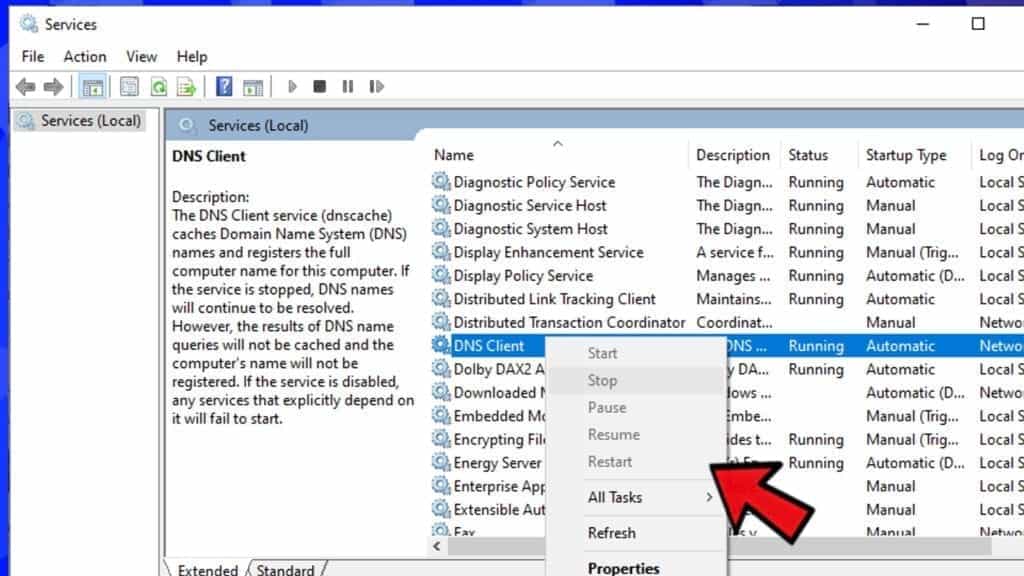
- Use a pesquisa do Windows para encontrar cmd e clique com o botão direito do mouse nele para escolher Executar como Administrador. Na janela UAC, clique em Sim. Agora, digite dois comandos no Prompt de Comando, pressionando Enter após cada um:
- net stop dnscache
- net start dnscache
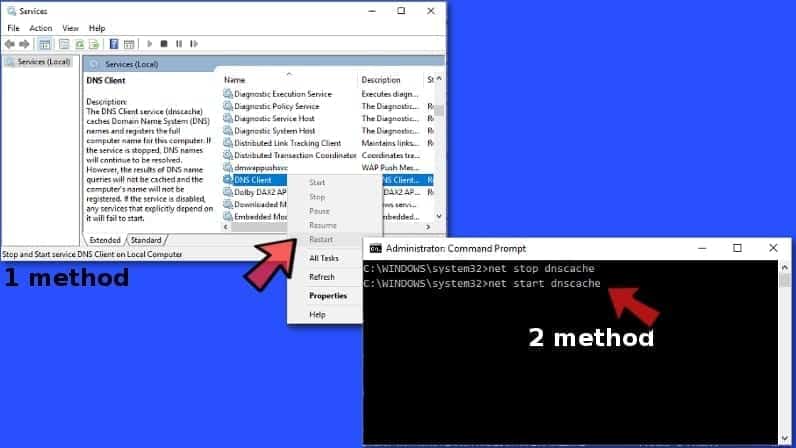
Método 3. Verifique a URL que você inseriu
Agora, isso pode parecer ridículo, mas em muitos casos a URL errada é a causa do DNS_PROBE_FINISHED_NXDOMAIN. Por exemplo, se você inserir um número errado de www’s antes do nome de domínio, você pode encontrar o problema, não importa se é um site do WordPress ou não.
Por exemplo, se você inseriu ww.bbc.com em vez de www.bbc.com, você encontrará DNS_PROBE_FINISHED_NXDOMAIN erro.
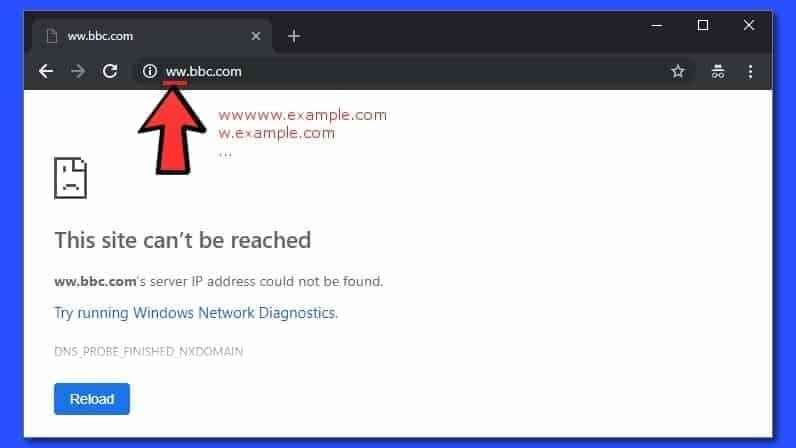
Método 4. Verifique o arquivo de hosts no Windows
Caso os métodos fornecidos acima não ajudem a corrigir o DNS_PROBE_FINISHED_NXDOMAIN: Sugerimos a busca de problemas no arquivo Hosts do Windows.
Se você fez algumas configurações para apresentar arquivo HOSTS no Windows, pode ser uma boa ideia redefini-lo. Siga estas instruções detalhadas sobre como editar o arquivo Windows HOSTS ou siga um guia de profundidade separado sobre como redefinir o arquivo HOSTS de volta ao padrão.
- Use a pesquisa do Windows para encontrar o aplicativo Bloco de Notas. Clique com o botão direito do mouse no resultado e escolha Executar como Administrador.
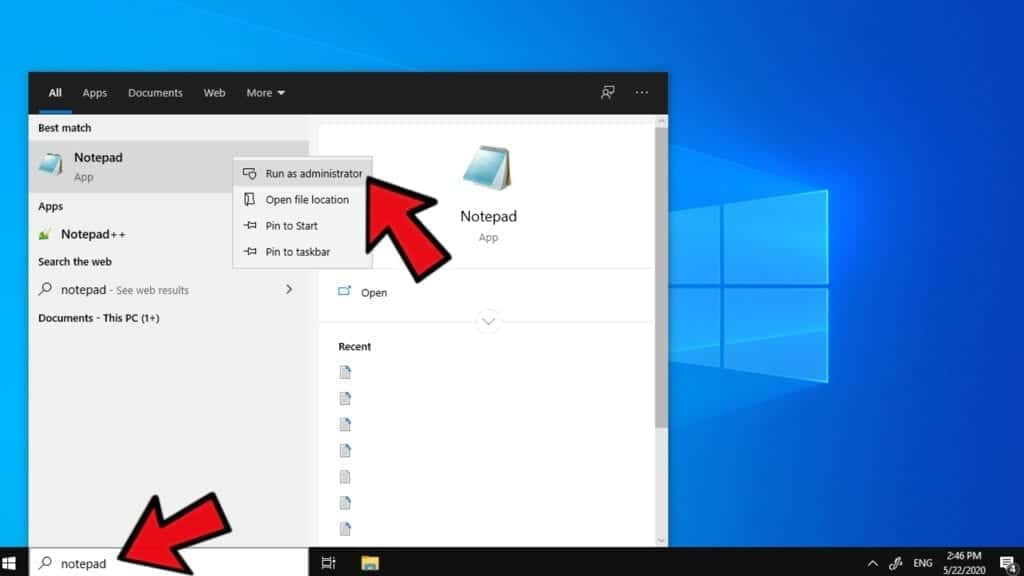
- Na janela de controle da conta do usuário, clique Sim.
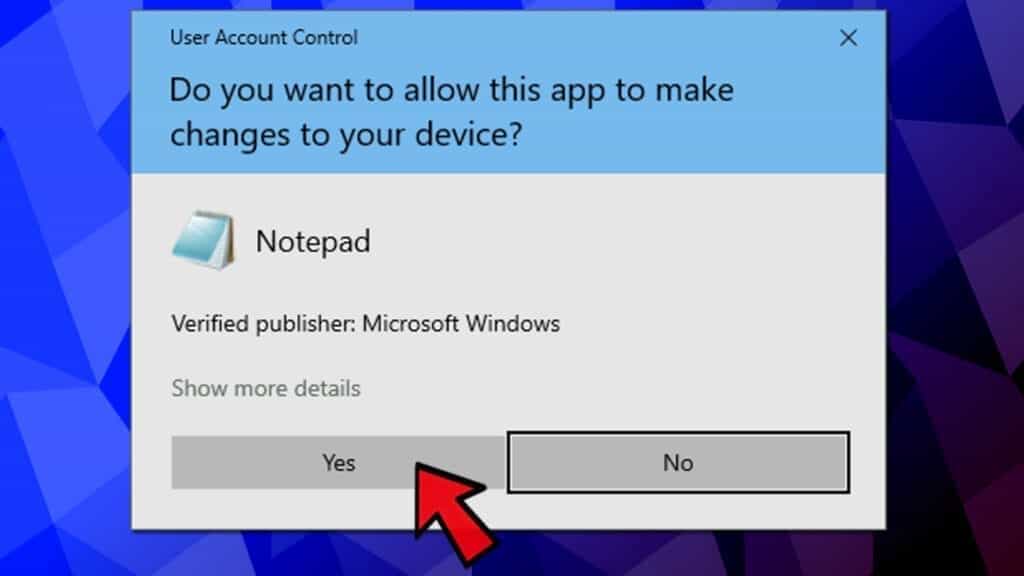
- No Bloco de Notas, clique em Arquivo > Abra.
- Navegue até C:\Windows\System32\drivers\etc. Se você vir uma pasta vazia, escolha a opção Todos os arquivos no canto inferior direito, como mostrar na imagem abaixo. Em seguida, selecione o arquivo de hosts e clique em Abrir.
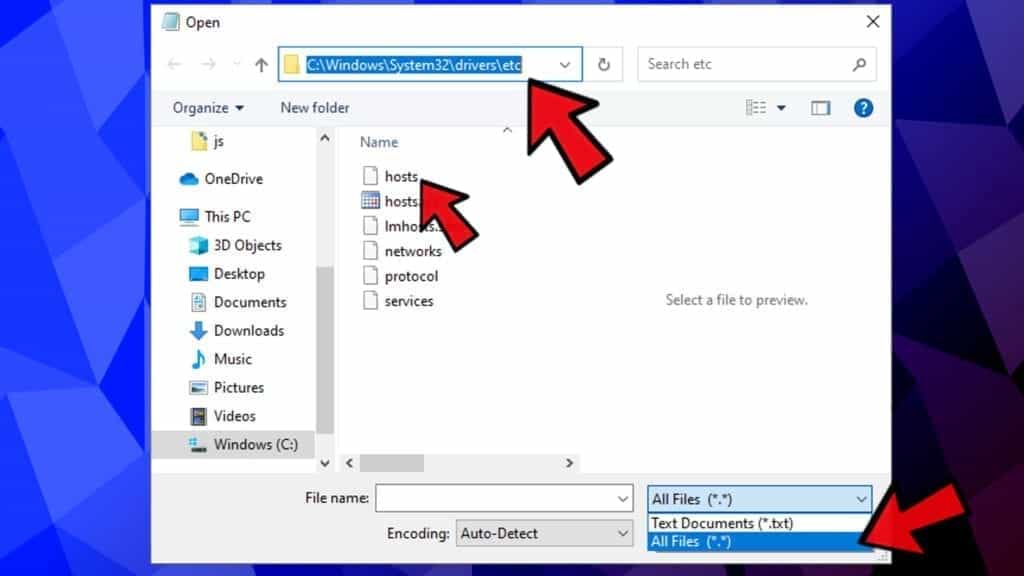
- Aqui, você deve ver uma lista de vários domínios. Selecione e exclua linhas com nomes de sites que você deseja acessar, mas não pode. Em seguida, pressione Arquivo > Salve, ou simplesmente pressione Ctrl+S ao mesmo tempo.
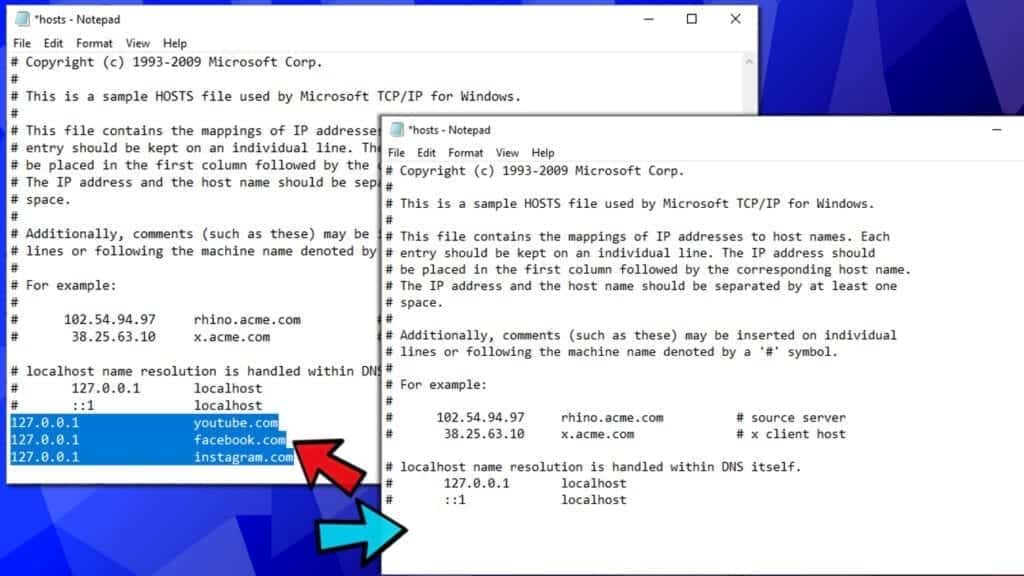
- Verifique se o erro está resolvido.
Corrigir teste DNS finalizado erro NXDOMAIN no Mac
O problema descrito não incomoda apenas os usuários do Windows. Os usuários de Mac também encontram esse erro, especialmente aqueles que gostam de usar o Google Chrome em vez do Safari. O guia a seguir apresenta vários métodos de como resolver DNS_PROBE_FINISHED_NXDOMAIN no Mac.
Método 1. Alterar o endereço do servidor DNS no Mac
- Preferências do sistema abertos, em seguida, vá para o painel Rede. Aqui, clique no ícone de bloqueio pequeno no canto inferior esquerdo. Digite o nome de usuário e senha do Administrador e clique em Desbloquear.
- Clique em Avançado… e, em seguida, vá para a guia DNS. Em seguida, clique no botão + ao lado – e então você verá zeros destacados abaixo da caixa DNS Servers. Clique no conjunto de dígitos destacado e exclua-os. Digite 8.8.8.8, bata + novamente e depois digite 8.8.4.4, em seguida, clique Ok.
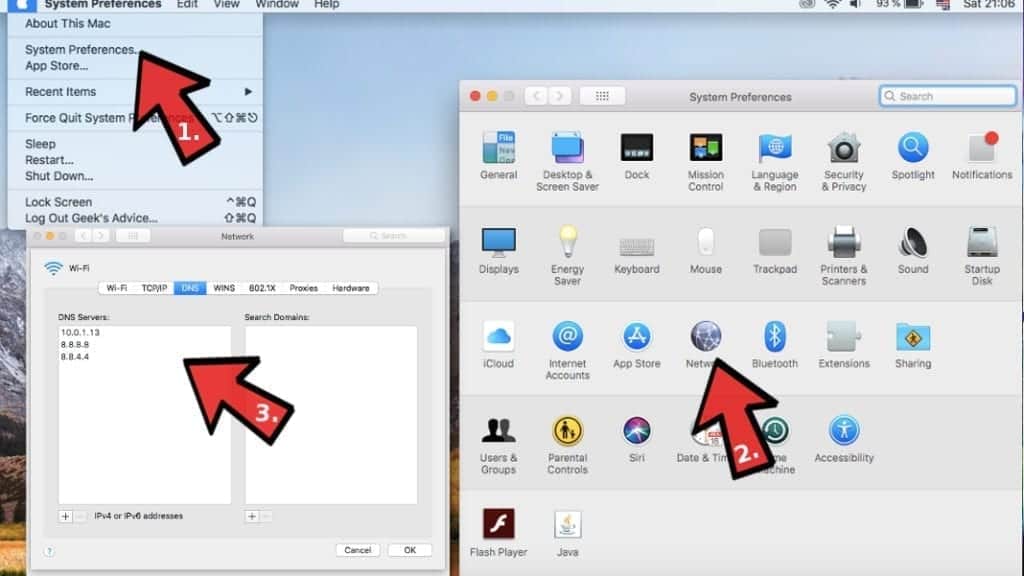
Método 2. Cache DNS flush no Mac
Lavar o cache DNS no Mac é fácil. A correção de erro DNS sugerida inclui a abertura do Terminal e a entrada de um comando específico nele.
- Clique em Go > Utilities.
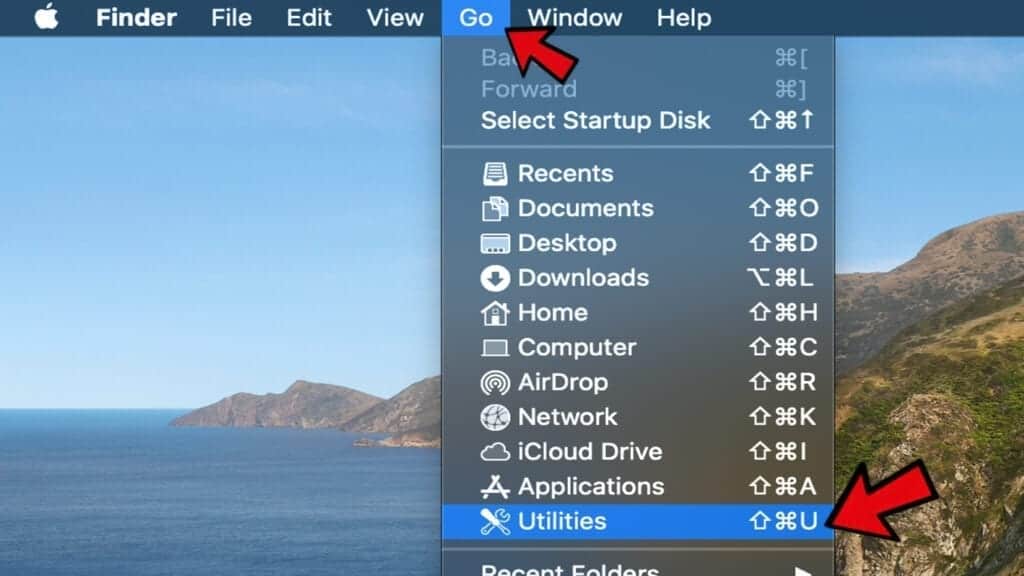
- Aqui, encontre e clique duas vezes no aplicativo Terminal. Se o sistema solicitar a senha do Administrador, digite-a.

- Quando o Terminal abrir, digite os seguintes
comandos: dscacheutil –flushcache e press Return;
sudo killall –HUP mDNSResponder e pressionar Retorno.
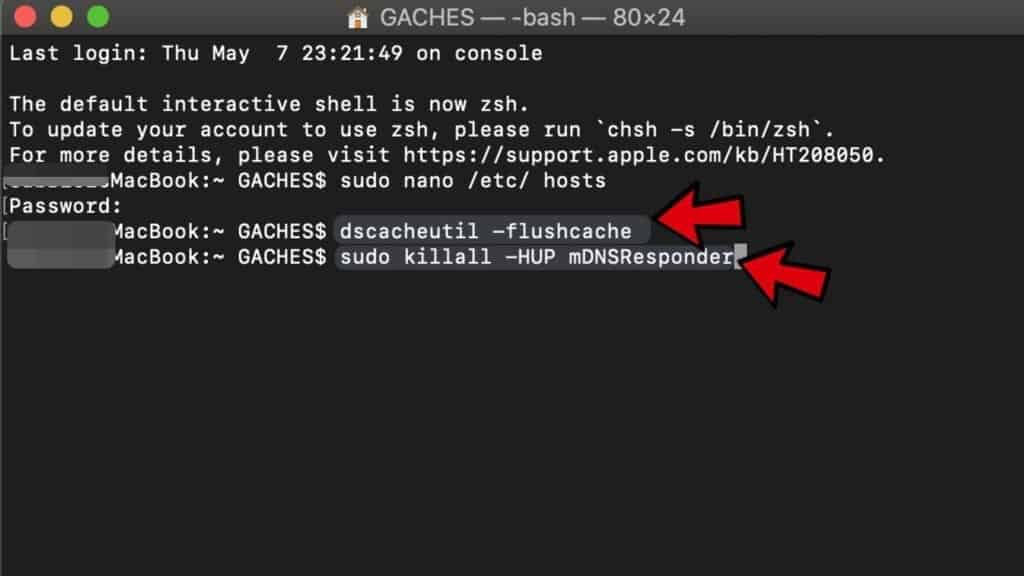
Metodo 3. Resolver arquivos de HOSTS no Mac
Se você está experimentando o erro DNS_PROBE_FINISHED_NXDOMAIN ao tentar visitar apenas um site específico, pode ser que o site tenha sido bloqueado através do arquivo HOSTS do seu computador anteriormente.
Isso pode acontecer devido a escolhas de controle dos pais, restrições escolares ou de trabalho. No entanto, há uma solução simples para ajudá-lo a acessar o site desejado mais uma vez. Siga as etapas dadas para revisar e editar o arquivo HOSTS no Mac.
- Clique em Go > Utilities.
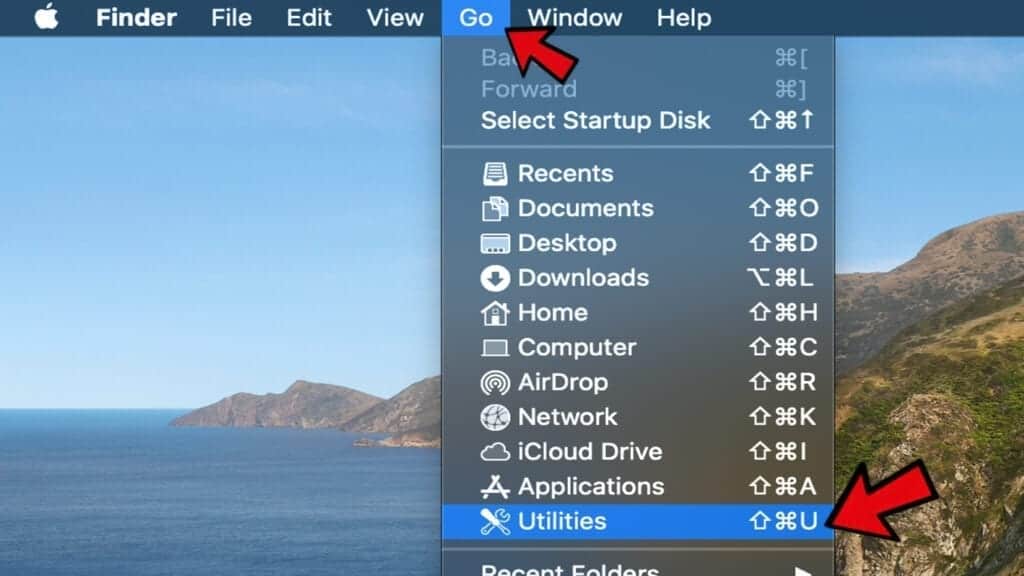
- Aqui, encontre e clique duas vezes no aplicativo Terminal. Se o sistema solicitar a senha do Administrador, digite-a.

- Quando o Terminal abrir,
digite o seguinte comando: sudo nano /etc /hosts e pressione Return.

- Você será solicitado a digitar a senha do administrador mais uma vez. Digite e pressione Return. Não se surpreenda se não houver sinais de digitação na tela, por isso certifique-se de digitar a senha corretamente.
- O arquivo HOSTS será aberto para você. Aqui, você verá uma lista de sites adicionados ao banco de dados de restrições. Encontre os domínios do site que você não pode acessar e exclua essas linhas do arquivo HOSTS.

- Pressione as teclas Control e O para salvar as alterações. Em seguida, pressione Control e X ao mesmo tempo para sair do editor.
- No Terminal, digite os seguintes comandos:
dscacheutil –flushcache e pressione retornar.
sudo killall -HUP mDNSResponder e pressione retornar.
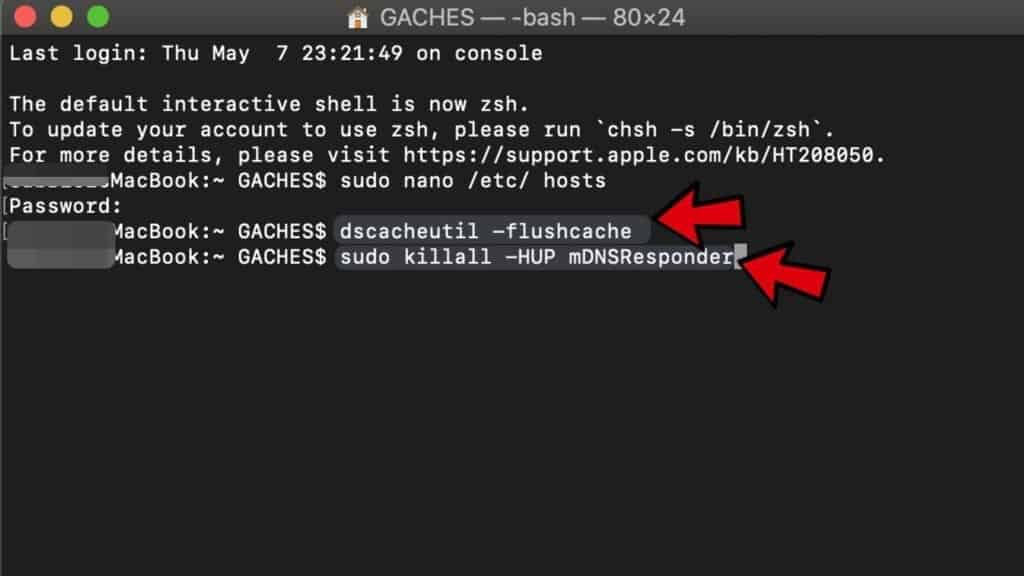
- É isso mesmo! Você removeu o domínio bloqueado dando-lhe o erro DNS_PROBE_FINISHED_NXDOMAIN e deu descarga no cache DNS para alterações para fazer efeito.
Corrigir DNS_PROBE_FINISHED_NXDOMAIN no Android
Correção para Android 9 Pie e versões mais recentes
O Android 9 Pie tem configurações ligeiramente diferentes das versões antigas. As novas versões suportam configurações de DNS em todo o sistema, para que você não precise mais modificar essas configurações para cada rede individual.
No entanto, tenha em mente que o Android requer serviços de Sistema de Nome de Domínio para suportar DNS-over-TLS, portanto, nem todos os servidores funcionarão para isso. No entanto, se você vai usar o Google Public DNS, você deve ficar bem.
- Aplicativo De Configurações abertas no seu telefone.
- Vá para Wireless & Networks.
- Toque em DNS privado.
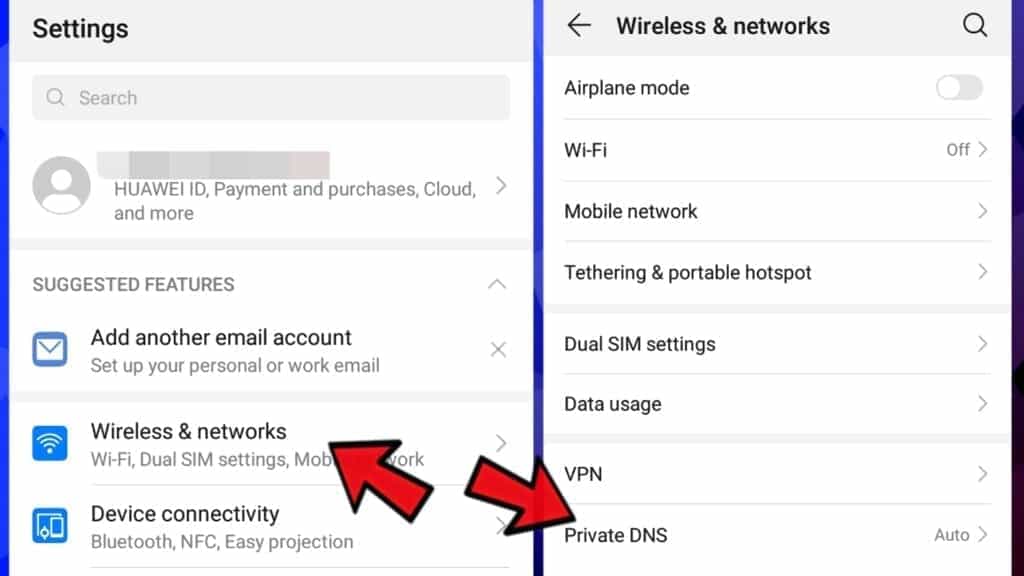
- Escolha o nome do host do provedor DNS privado e digite o seguinte nome de host:
dns.google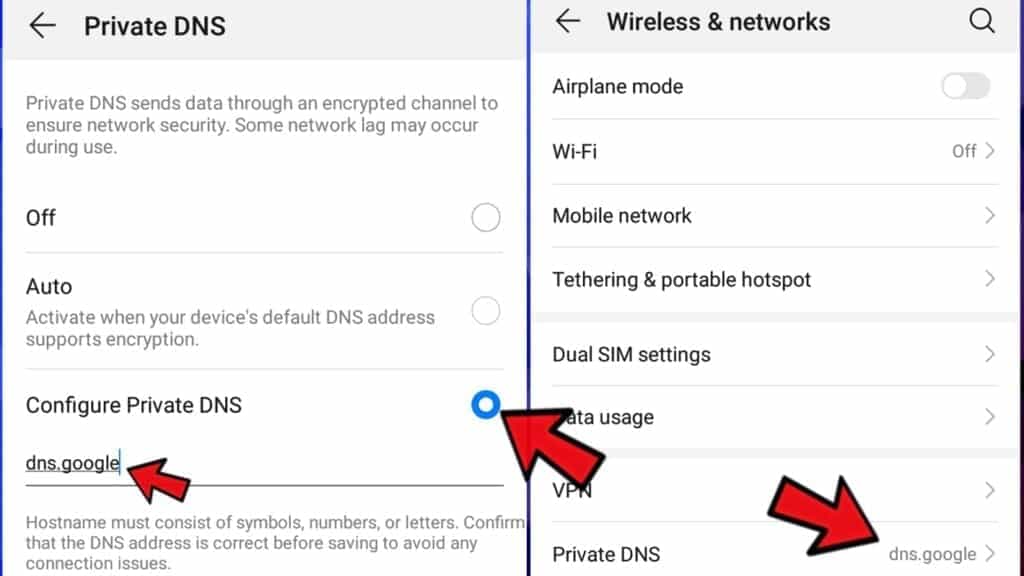
- Clique em Salvar.
Corrigir erro no Android 8.1 Oreo ou versões mais antigas
Para alterar o servidor DNS no Android (wi-fi e Ethernet), os usuários devem inserir manualmente os endereços DNS em todas as conexões de rede usadas.
- Os usuários de Android devem ir para Configurações > Wi-Fi (ou celular)> pressione longamente o nome atual da rede > Modifique a rede e, em seguida, coloque um tick no Show opções avançadas.
- Aqui, encontre configurações IP e defina seu valor de DHCP para Estática.
- Alterar as configurações
do DNS para: DNS 1: 8.8.8.8, em seguida, definir a segunda opção DNS para 8.8.4.4.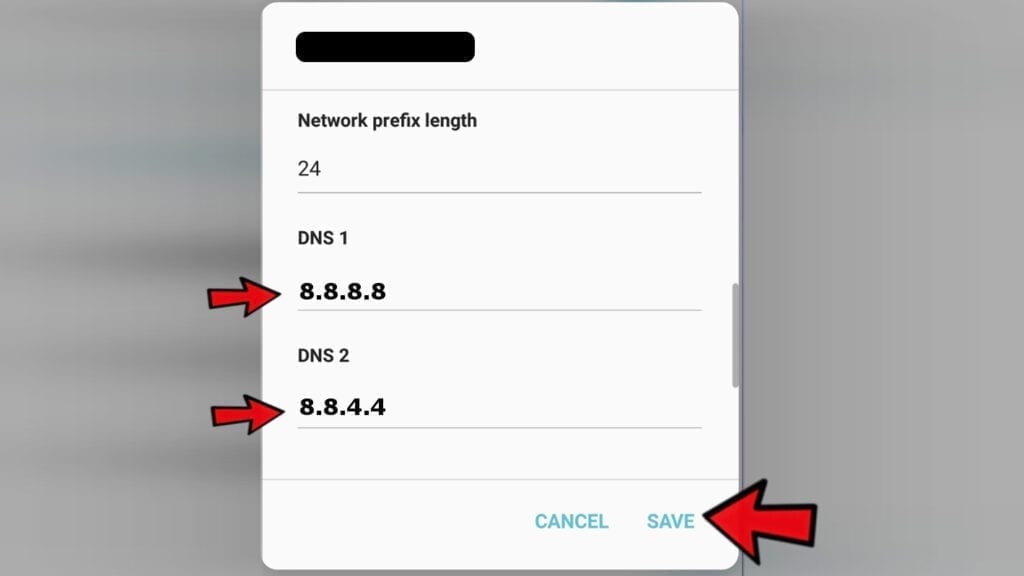
DICA: Para evitar problemas relacionados ao DNS no seu Android, considere usar uma VPN. Muitos usuários relataram que o uso desse programa resolveu com sucesso vários problemas relacionados à rede para eles.
Corrigir DNS_PROBE_FINISHED_NXDOMAIN no Chromebook
O erro DNS PROBE FINISHED NXDOMAIN pode ser corrigido facilmente no Chromebook. Na verdade, o problema pode ser resolvido de forma semelhante sugerida para outros sistemas operacionais – mudando para o DNS do Google. Aqui está o que você precisa fazer para corrigir o problema no Chromebook:
- Antes de começar, certifique-se de que seu computador Chromebook esteja conectado à rede (Wi-Fi ou Ethernet)
- Clique no painel Time no canto inferior direito.
- Agora, clique em Conectado ao[nome da sua rede].
- Aqui, clique em Rede.
- Escolha a opção servidores de nome do Google.
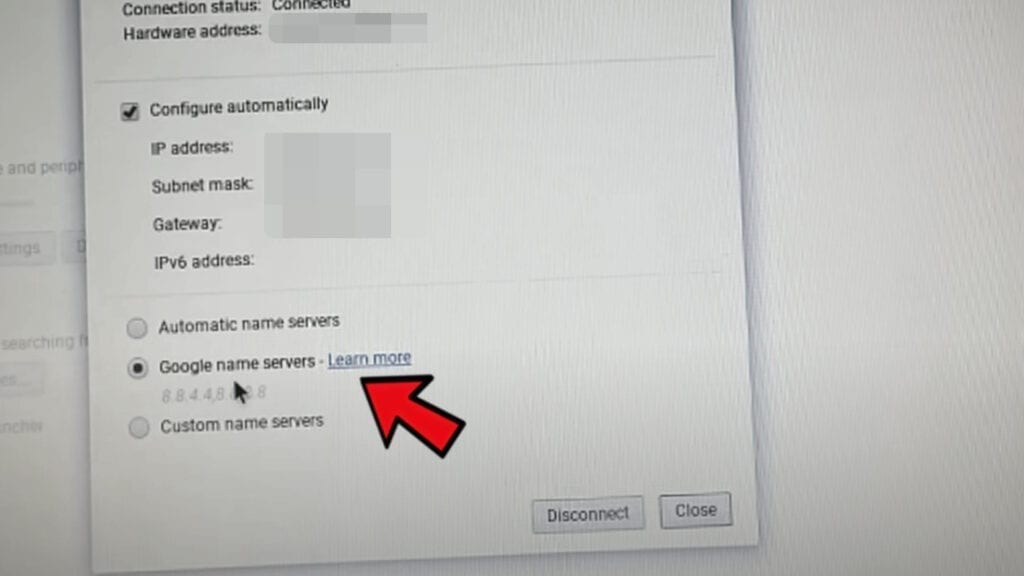
- Perto.
Outros métodos para tentar
Desativar antivírus
Se nenhum dos métodos fornecidos o ajudou a corrigir o problema, você pode querer considerar desativar seu antivírus temporariamente. Isso provavelmente ajudará você a acessar o site desejado, no entanto, você deve ter em mente que seu software de segurança os bloqueia por uma razão.
Dito isso, lembre-se que ao acessar sites bloqueados por questões de segurança, você expõe seu computador a vários riscos, incluindo malware ou phishing. Por favor, use este método apenas se você tiver 100% de certeza de que o site que você está tentando alcançar é seguro e que seu antivírus está bloqueando-o por engano.
Entre em contato com seu provedor de rede
Em alguns casos raros, pode ser que seu provedor de serviços de Internet ou seu país bloqueie sites específicos por uma razão. Se você está encontrando tais restrições, seria uma boa ideia usar um navegador que fornece certo nível de privacidade, por exemplo, navegador Tor. Outra opção, e ainda mais recomendada, é usar VPN, não apenas para contornar restrições, mas também para proteger sua identidade e privacidade online.
Reinicie seu ponto de acesso
O método a seguir foi gentilmente mencionado pelo nosso visitante Marcio, que sugeriu que depois de tentar várias correções, ele conseguiu corrigir DNS_PROBE_FINISHED_NXDOMAIN desligando seu Ponto de Acesso e, em seguida, ligando-o novamente.
Portanto, se você estiver usando algum tipo de Ponto de Acesso, tente reiniciá-lo e verificar se o problema do DNS será resolvido.
Verifique se há malware no sistema
Em casos muito específicos, DNS_PROBE_FINISHED_NXDOMAIN erro pode ser causado pela atividade do vírus. Por exemplo, ransomware como STOP/DJVU é conhecido por modificar o arquivo DoCors do Windows e adicionar uma lista de domínios à lista de restrições e, como resultado, o usuário pode encontrar o referido erro ao tentar acessá-los.
Fonte: geeksadvice.com/




Pingback: Microsoft vai finalmente matar o Internet Explorer » Blog TechnoTaFe