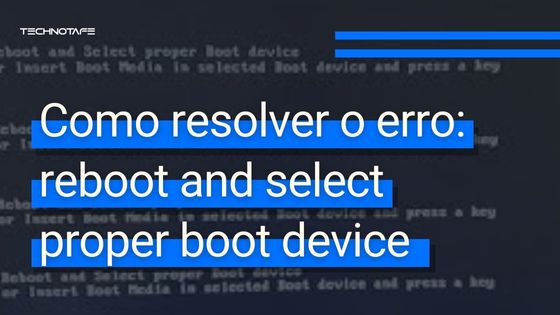O erro “reboot and select proper boot device or insert boot media in selected boot device and press a key” é, infelizmente, bastante comum em PCs Windows. É por isso que hoje, vamos cobrir várias maneiras fáceis de nos livrarmos do problema e fazer com que seu computador volte a funcionar corretamente.
O que significa quando o seu PC retorna o erro “reboot and select proper boot device or insert boot media in selected boot device and press a key”?
Pode haver várias razões para isso:
– A ordem de inicialização está errada.
– O modo legado está ativado ou desativado.
– Há uma falha de HDD.
– A partição do sistema está definida como inativa.
– Seu Registro Windows precisa de limpeza.
Então, como resolver o erro “reboot and select proper boot device or insert boot media in selected boot device and press a key“?
1. Altere a ordem de inicialização
A ordem de inicialização errada é a razão mais comum para o erro, este também é o primeiro problema que você deve tentar corrigir. Veja como fazer:
- Reinicie seu PC;
- Pressione a tecla dedicada no teclado para entrar no menu BIOS. Você normalmente verá a tecla que você precisa para pressionar na primeira tela que aparece quando você liga o computador. Pode ser Esc, Del, F2, F8, F10 ou F12;
- Abra a guia Inicialização;
- Altere a ordem de inicialização no PC e liste o disco rígido (HDD) do computador primeiro;
- Salve as mudanças que você fez.
- Reinicie seu PC.
Se a mudança da ordem de inicialização não funcionou, tente a próxima correção.
2. Verifique se seu disco rígido está funcionando corretamente
Certifique-se de que seu HDD não falhou. Alguns dos sinais mais óbvios de um disco rígido falhando são desempenho lento, ruídos estranhos e um grande número de arquivos corrompidos acumulando no seu PC.
Você pode usar um dos muitos programas disponíveis online que lhe informarão se seu disco rígido está com problemas.
3. Desativar Legacy Boot (só funciona no UEFI)
Se o seu PC estiver executando UEFI e não BIOS, o modo Legado estar ligado pode fazer com que o erro do dispositivo de inicialização apareça.
Se este for o caso, veja como desativar o modo Legacy no seu PC:
- Primeiro, reinicie seu computador;
- Em seguida, vá para o menu UEFI pressionando a tecla correspondente. A chave certa é normalmente mostrada na primeira tela que você vê quando o seu PC é iniciado. Pode ser F2, F8, F12, ou a chave Del;
- Em seguida, desligue a opção Legado. Ele normalmente será listado na guia Segurança > suporte legado;
- Salveas mudanças;
- Feche o menu UEFI;
- Reinicie seu PC.
4. Executar diskpart
Se a partição principal do seu PC não estiver configurada como ativa, você poderá encontrar o erro “reboot and select proper boot device or insert boot media in selected boot device and press a key”.
- Insira seu CD/PenDrive do Windows;
- Vá para o Prompt de Comando através do menu Opções de recuperação do sistema ou solução de problemas;
- Digite “diskpart” e pressione Enter;
- Digite “selecione o disco 0”. (“0” aqui está o número do disco onde seu Windows está instalado. Para ver a lista completa de discos disponíveis no computador, digite “list disk”;
- Pressione a tecla Enter;
- Digite ”list partition” e pressione Enter;
- Digite “select partition 1”. (“1” aqui está o número de sua partição principal);
- Digite “active” e pressione Enter.
5. Limpe seu registro
Problemas com seu Registro podem levar a muitos erros no seu PC.
Se o seu Registro do Windows estiver cheio de arquivos restantes de aplicativos desinstalados, talvez seja necessário limpá-lo e otimizado para melhorar o desempenho.
Observe que se você optar por fazer qualquer alteração no seu Registro manualmente, é fortemente aconselhável que você primeiro crie um ponto de restauração do sistema no caso de algo dar errado.
Primeiro, você precisará ter certeza de que a Restauração do Sistema está ativada no seu PC.
Geralmente, ele deve estar ligado por padrão, mas pode ter sido desativado manualmente. Eis o que fazer:
- Digite “restauração do sistema” em Pesquisa.
- Vá para “Criar um ponto de restauração”.
- Clique em Proteção ao Sistema.
- Selecione a unidade que deseja verificar e vá para configurar.
- Aqui, certifique-se de que você tem o recurso “Ativar proteção do sistema” ativado.
- Uma vez feito isso, você pode continuar a criar um ponto de restauração do sistema. Aqui estão os passos a tomar:
Clique com o botão direito do mouse em Iniciar.
Abra o Painel de Controle e vá para manutenção do sistema e, em seguida, sistema.
Do lado esquerdo, vá para a proteção do sistema.
Aqui, clique em Criar.
Você poderá compor uma descrição para o ponto de restauração: pode ser a data que você está criando ou a razão pela qual você está fazendo isso, como “antes da limpeza do Registro”.
Por fim, clique em Criar.
Em seguida, você pode passar pelo seu Registro e excluir as chaves restantes, referências a arquivos DLL compartilhados não existentes, entradas de inicialização de spam e muito mais. Observe que fazer alterações manuais no Registro é apenas aconselhável para usuários experientes.
Fonte: auslogics.com