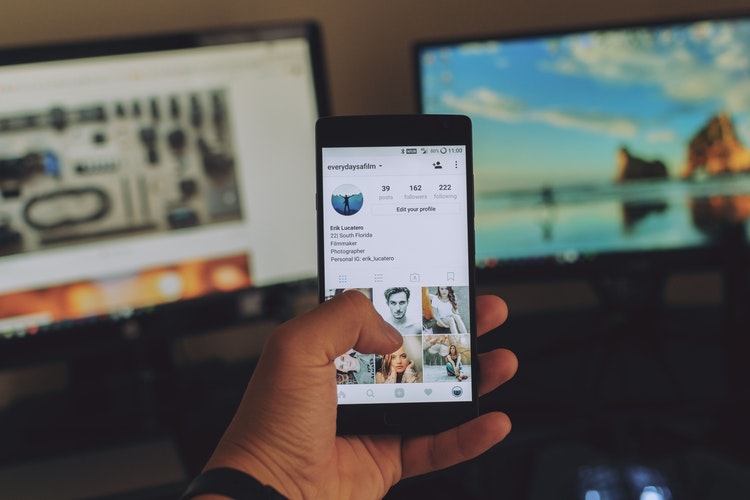Não importa se você está usando um smartphone Android ou iOS com um PC ou Mac; transferir fotos do seu telefone para o seu computador é geralmente um processo fácil.
Como transferir fotos de um telefone Android para um Mac
Dependendo da idade do seu computador Apple, a primeira coisa que você precisará é de um cabo que irá converter de micro-USB para qualquer entrada que seu computador aceite.
:max_bytes(150000):strip_icc():format(webp)/transfer-photos-5b5f555cc9e77c00502ae727.jpg)
Isso pode variar desde portas USB comuns, até Thunderbolt, até os modelos USB-C mais recentes. Para dispositivos USB-C, você pode usar o cabo existente e simplesmente comprar um adaptador relativamente barato compatível com USB.
Uma vez que você tenha o cabo certo, a transferência de fotos do seu telefone Android para um Mac ou outro computador Apple requer apenas alguns passos:
:max_bytes(150000):strip_icc():format(webp)/transfer-files-2-5b5f567a46e0fb00257a5622.jpg)
- Faça o download da transferência de arquivos do Android e siga as instruções de instalação. Você também pode usar o Samsung Smart Switch.
- Conecte o dispositivo ao computador.
- Se o programa acima não for iniciado automaticamente, acesse Finder > Applications e clique no software que você acabou de instalar.
- Você agora verá todos os arquivos do seu telefone e poderá arrastá-los livremente para o seu Finder ou desktop no seu computador Mac.
:max_bytes(150000):strip_icc():format(webp)/transfer-photoes-3-5b607efbc9e77c007bb2e973.jpg)
Como transferir fotos de um telefone Android para um PC
Não há necessidade de software especial aqui, você pode facilmente transferir fotos do seu telefone Android para um PC usando o cabo que acompanha o telefone.
:max_bytes(150000):strip_icc():format(webp)/transfer-photos-pc-4-5b60846246e0fb0050e2f63e.png)
- Desbloqueie seu telefone com sua senha ou impressão digital.
- Conecte seu telefone Android ao seu computador usando um cabo micro-USB para USB. Idealmente, este é o mesmo que veio com o seu telefone.
- Seu telefone exibirá uma mensagem pedindo para conceder ao computador conectado acesso a seus dados (veja a captura de tela acima). Toque em Permitir .
- Selecione o pop-up que aparece no seu PC (veja a imagem abaixo). Você será apresentado a uma nova janela com várias opções. A partir daqui, você pode importar todas as suas fotos e vídeos ou rolar para baixo para simplesmente abrir o telefone para encontrar as fotos individuais que deseja.
- Escolha como você deseja importar fotos.
:max_bytes(150000):strip_icc():format(webp)/transfer-2-5b60899d46e0fb0025a76e61.jpg)
Dica: Normalmente, as fotos do seu telefone são encontradas em DCIM > Câmera nas pastas do seu telefone.
Como transferir fotos de um iPhone para um Mac
Como você pode esperar, os dispositivos iOS tendem a ser bons um com o outro. Veja como transferir fotos de um iPhone para um computador Mac.
:max_bytes(150000):strip_icc():format(webp)/trasnfer-6-5b608d6a46e0fb0025a80fba.png)
- Conecte seu iPhone ao computador com o cabo que acompanha. Lembre-se, se você tiver um computador Apple mais recente, talvez precise de um adaptador.
- Desbloqueie seu telefone e, se aparecer um aviso, toque em Confiar para confirmar que o dispositivo ao qual você está conectado está seguro.
- Seu aplicativo Fotos deve ser automaticamente. Se não, abra-o clicando no ícone Fotos no seu dock, na janela do Finder ou no Launchpad. Escolha como você deseja importar fotos e / ou vídeos.
- Como alternativa, você pode arrastar fotos entre pastas em uma janela do Finder para movê-las para o seu Mac.
Como transferir fotos do seu iPhone para um PC
Felizmente, mover imagens de um iPhone para um PC não é muito difícil, mas há algumas etapas adicionais.
:max_bytes(150000):strip_icc():format(webp)/transfer7-5b609058c9e77c004f6e5b90.jpeg)
- Você deve ter o iTunes instalado no seu computador. Verifique se ele está instalado e é a versão mais atualizada.
- Conecte seu iPhone com um cabo USB, usando um adaptador, se necessário.
- Desbloqueie seu iPhone.
- Um aviso pode aparecer perguntando se você confia no computador conectado. Em caso positivo, toque em Trust .
- No Windows 10 ou no Windows 8, abra o aplicativo Fotos selecionando o botão Iniciar (aquele que se parece com o logotipo do sistema operacional Windows) e selecione Fotos . Em seguida, selecione Importar > De um dispositivo USB . Escolha seu telefone como a origem da transferência.
- Para o Windows 7, conecte seu telefone e aguarde a exibição da Reprodução Automática. Selecione Importar fotos e vídeos usando o Windows , selecione as fotos que deseja importar ou escolha Selecionar tudo e, em seguida, selecione Importar .
Como usar o Airdrop para transferir fotos do seu iPhone para um computador Mac
Há uma opção sem fio adicional para usuários da Apple: você pode usar o Airdrop para transferir imagens entre dispositivos.
:max_bytes(150000):strip_icc():format(webp)/how-to-transfer-photos-airdrop-5b7da632c9e77c00503bf647.jpg)
- No Mac, abra um novo localizador janela clicando no ícone do Finder no Dock (aquele que parece duas faces sobrepostas).
- Clique em Airdrop na navegação à esquerda. Se o Bluetooth ainda não estiver ativado, clique em Ativar o Bluetooth .
- Agora você verá todos os dispositivos ativados pelo Airdrop no seu Mac. Note que você pode precisar clicar
- No seu iPhone, abra o aplicativo Fotos e encontre as fotos que deseja transferir para o seu computador. Clique no ícone Compartilhar folha(parece um retângulo com uma seta apontando para cima) e, a partir daqui, você pode selecionar mais fotos para compartilhar e como gostaria de compartilhá-las.
- Um ícone do Airdrop aparecerá logo abaixo das fotos selecionadas. Para dispositivos que estão habilitados para compartilhar, basta tocar no nome do dispositivo e as imagens serão transferidas imediatamente.
- Se o Airdrop não estiver ativado no seu iPhone, você será solicitado a ativá-lo nessa tela ou vá para Configurações > Geral > AirDrop . A partir daqui, você pode ativar e desativar o Airdrop e controlar quem pode ver seu dispositivo.
Como transferir fotos do seu telefone para o computador usando o email
Você também pode usar o aplicativo de e-mail de sua escolha no telefone para enviar fotos para o seu computador. Isso elimina a necessidade de quaisquer fios ou adaptadores funky. No entanto, esse método só funciona se você estiver transferindo uma ou duas fotos. Seu e-mail terá um limite de tamanho para anexos que as fotos podem exceder rapidamente:
- Abra o aplicativo de e-mail de sua escolha.
- Adicione seu próprio endereço de e-mail como destinatário.
- Para a linha de assunto, use algo relacionado ao que você está enviando, para saber qual email deve ser procurado.
- Selecione o ícone de clipe de papel para anexar uma foto. Encontre a foto certa em sua galeria e confirme qual é a foto que você deseja enviar.
- Envie o email, pois não há necessidade de texto no email do corpo.
- No seu computador, acesse seu e-mail e encontre o e-mail que você acabou de enviar.
- Passe o cursor do mouse sobre a foto e selecione Download ou o ícone de download (geralmente parece uma seta apontando para baixo) e, em seguida, selecione onde deseja salvar a foto em seu computador. Isso é praticamente o mesmo, esteja você no Mac ou no PC.
Como transferir fotos do seu telefone para o computador usando aplicativos sem fio
Existem outras opções disponíveis se você preferir evitar os cabos e a natureza entediante de enviar fotos por e-mail.
Se você estiver indo do Android para o Mac, experimente o aplicativo AirDroid. Você precisará de uma conta do AirDroid, dos dispositivos para os quais está transferindo fotos para estar na mesma rede Wi-Fi, e ter o AirDroid instalado nos dois dispositivos.
Para transferências de iPhone para Mac, o método é simples se você tiver o iCloud ativado. Isso armazena todas as suas fotos na nuvem, e qualquer um dos seus dispositivos conectados à sua conta da Apple pode acessá-los.