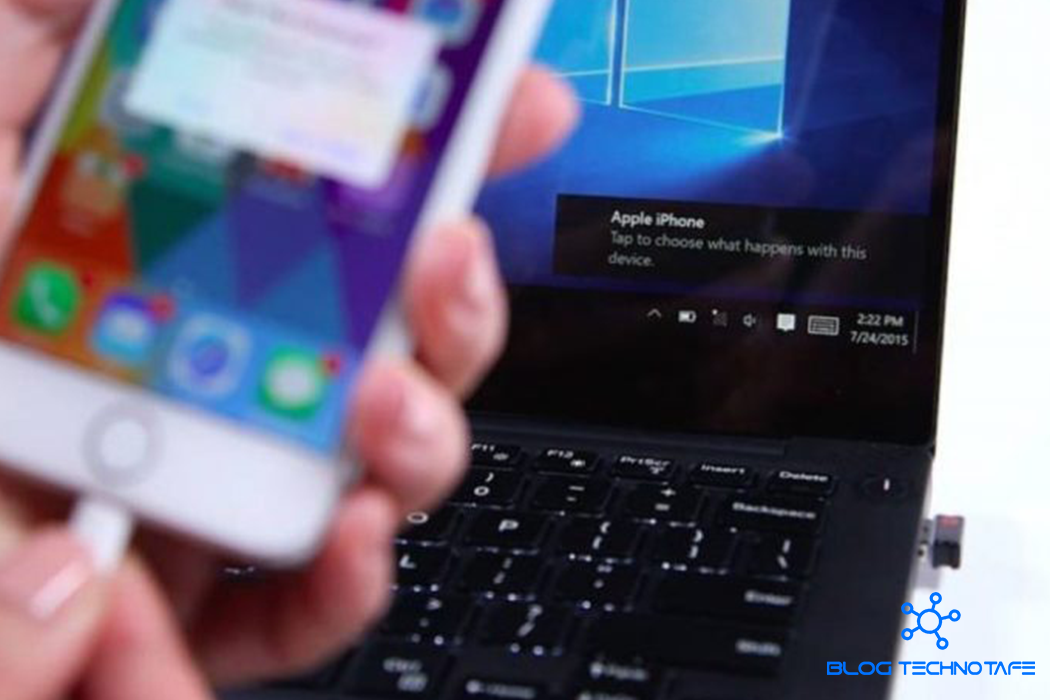Como fazer o seu iPhone funcionar bem com o seu PC Windows
Conteúdo traduzido do site Gizmodo USA
Se você passou algum tempo com os produtos da Apple, sabe que a “compatibilidade com hardwares rivais” não está no topo da lista de prioridades da empresa.
Mas usar o seu iPhone com um PC com Windows pode ser uma experiência mais tranquila do que você imagina.
Os problemas começam quando você precisa passar algo do seu iPhone para um PC Windows, ou precisa fazer o backup de dados nessa mesma máquina.
Há várias maneiras possíveis de abordar isso.
Você pode misturar e combinar sua própria solução, dependendo de como você está investido nos próprios aplicativos da Apple, exatamente o que você deseja fazer no seu PC com Windows e o quanto você deseja que a integração seja perfeita.
Instale o iCloud e o iTunes para Windows
O iCloud for Windows é o app oficial da Apple para usuários do Windows, trazendo fotos, vídeos, e-mails, arquivos, favoritos e muito mais para o seu PC Windows.
Não é o aplicativo mais abrangente ou repleto de recursos por aí, mas pelo menos é um produto oficial da Apple que é mantido regulamentarmente.
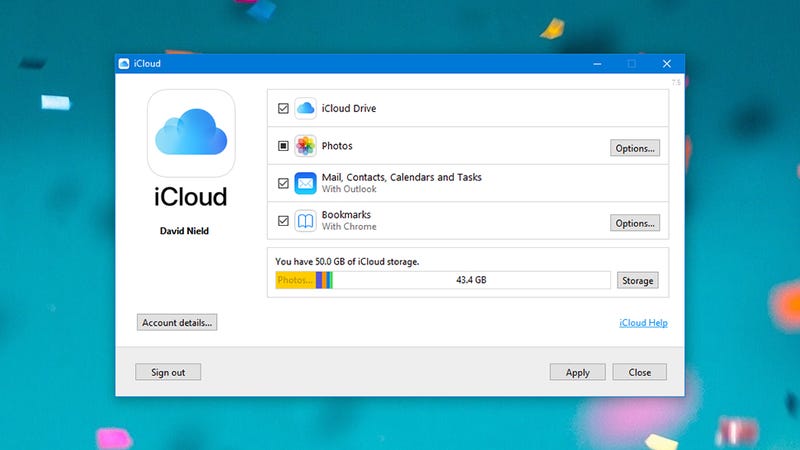
Quando você instala o programa e faz login com seu ID da Apple, é perguntado a você quais arquivos do iCloud deseja sincronizar com o Windows.
As opções incluem fotos, arquivos do iCloud Drive e seus e-mails, contatos e calendários (que podem ser sincronizados com o Outlook). O assistente de configuração irá até exportar seus favoritos do iOS para o Chrome (por meio de uma extensão).
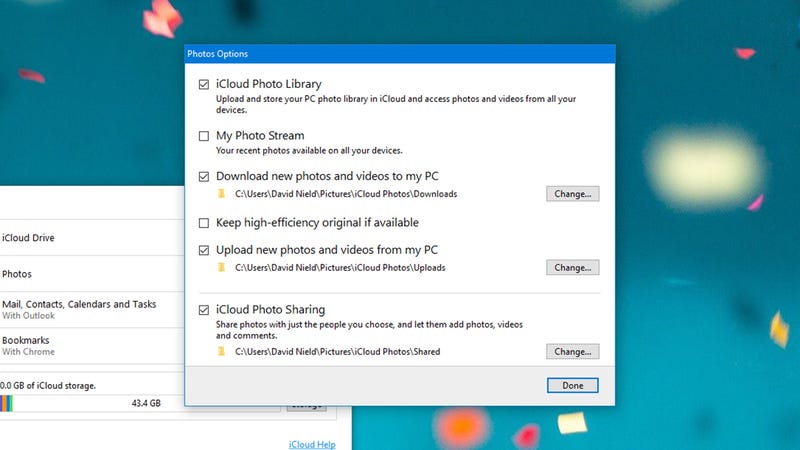
No caso de fotos e vídeos manipulados pelo iCloud, você pode sincronizar os arquivos no seu computador Windows até a iCloud Photo Library (para que eles estejam disponíveis no seu iPhone) e sincronizar os arquivos do seu iPhone para uma pasta no seu dispositivo Windows também.
As novas entradas do iCloud Drive e do iCloud aparecem no Explorador de Arquivos.
Confira os mitos e verdades sobre computadores
Dependendo do que você precisa sincronizar, você também pode querer instalar o iTunes para Windows.
Se você tem algum tipo de mídia local em sua máquina Windows que precisa ser sincronizada com seu iPhone, esse é o aplicativo a ser usado, embora em nossos tempos de nuvem pesada e centrados em streaming não seja tão importante quanto já foi.
Se você quiser gerenciar uma grande biblioteca de músicas (listas de reprodução e tudo) do seu computador Windows, ou quiser assistir os filmes que comprou no seu iPhone no seu PC, ou quiser um backup local dos dados no seu iPhone, instale o iTunes para Windows.
Se você usa o Spotify e o Netflix para todas as suas músicas e vídeos, provavelmente é possível gerenciar apenas com o iCloud for Windows.
Faça login no iCloud no Windows 10
O iCloud para Windows cuida de muitos dos problemas complicados de integrar os serviços da Apple nos programas do Windows, mas se você quiser adotar uma abordagem mais fragmentada – apenas email ou apenas calendários -, resolva o problema do lado do Windows.
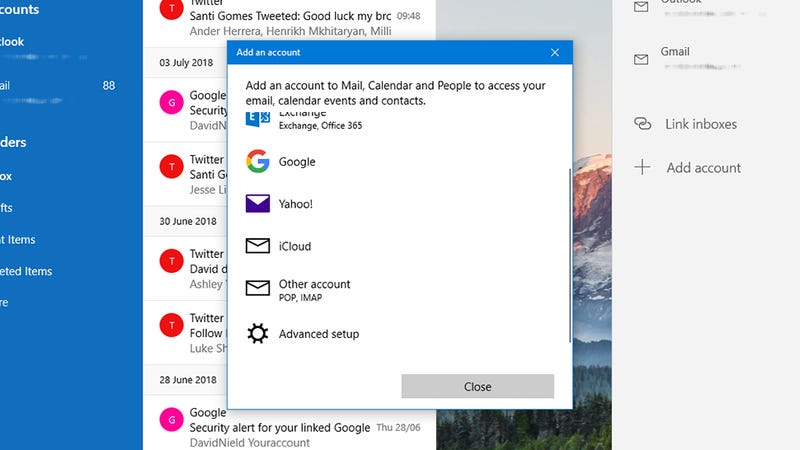
Abra o Email no Windows 10, por exemplo, clique em Contas e, em seguida, clique em Adicionar conta: você perceberá que o iCloud é uma das opções listadas.
Entre com suas credenciais da Apple, e o Mail permitirá que você envie e receba mensagens como se estivesse usando o Mail no macOS.
Todo o trabalho técnico de fundo é feito para você, você só precisa do seu nome de usuário e senha.
O mesmo truque funciona nos aplicativos People e Calendar que fazem parte do Windows 10. Se você clicar no ícone de engrenagem no canto inferior esquerdo de um dos aplicativos e depois examinar suas contas, o iCloud estará disponível como uma das contas para adicionar.
Se você já instalou o iCloud para Windows, isso já pode ter sido feito para você.
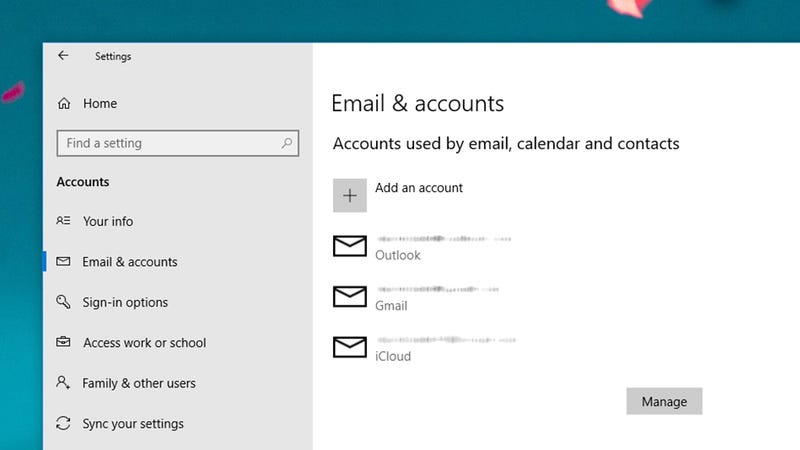
Você pode gerenciá-lo de forma mais ampla acessando a página Contas no painel Configurações do Windows. Sob o e-mail e as contas, toque você deve ver o iCloud listado, ou você pode adicioná-lo a partir daqui também.
Para se livrar de uma conta, clique nela e escolha Gerenciar e Excluir conta.
Esta é realmente uma versão mais manual dos mesmos trabalhos que o iCloud para Windows fará automaticamente em seu nome.
Se você quiser ter mais controle sobre as contas da Apple que vê no Windows e não quiser instalar nenhum software extra na sua máquina Windows, use os aplicativos do Windows.
Use o iCloud na Web
Dirija-se ao portal do iCloud na Web em seu navegador Windows de sua escolha, entre com seu ID da Apple e você pode acessar muitos dados e arquivos que vivem no seu iPhone.
Por exemplo, você pode carregar documentos do Pages e folhas do Numbers, sem precisar instalá-los no Windows (o que é útil, porque as versões do Windows não existem).
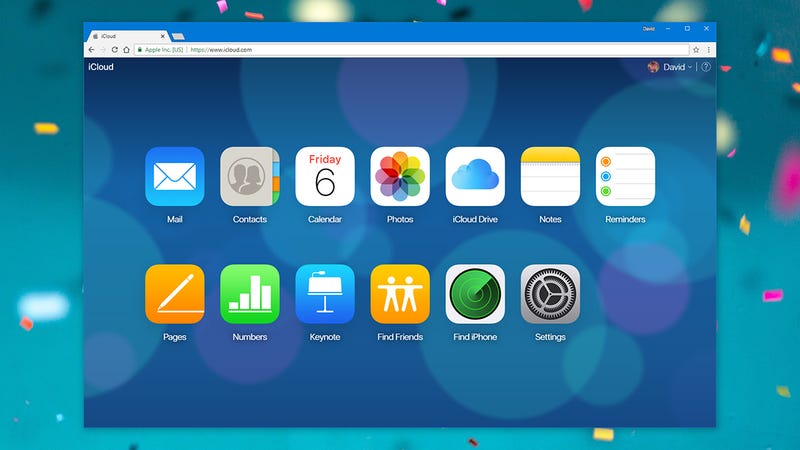
Você pode ler seu e-mail do iCloud, acessar seus arquivos do iCloud Drive, ler lembretes e notas do iOS, ver as fotos e vídeos que você tirou no seu iPhone, exibir seus contatos e calendários e assim por diante.
Esta é uma opção muito mais limpa do que qualquer uma das duas opções que mencionamos acima, porque tudo fica na nuvem e desaparece assim que você fecha o navegador da web.
Também é mais limitante em termos do que você pode fazer – as fotos precisarão ser baixadas individualmente, se você quiser editá-las, por exemplo.
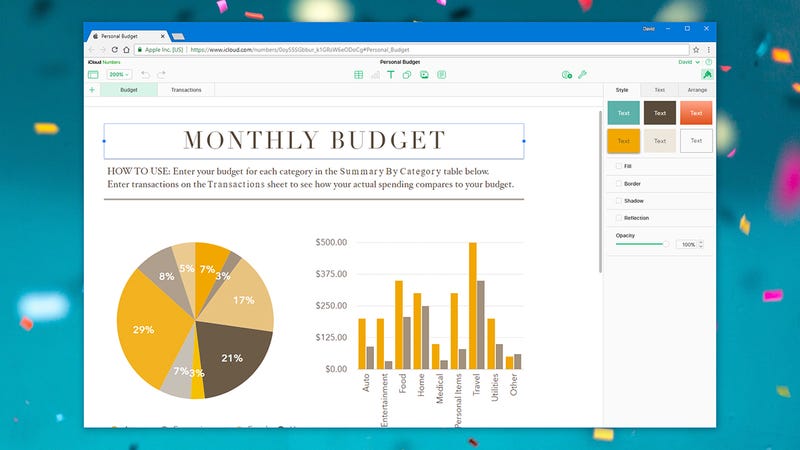
Funciona melhor quando você quer acesso temporário a algo no seu iPhone sem o incômodo de ter que adicionar e sincronizar novas contas no Windows, especialmente em termos de informações de calendários ou listas de contatos.
Também é útil se você estiver usando um iPhone com um Mac e um PC com Windows, pois você pode acessar todos os aplicativos da Apple na Web.
Você pode até usar a interface web do iCloud para encontrar o seu iPhone (assumindo que o Find My iPhone está habilitado no aparelho) e para trazer de volta contatos, calendários, lembretes e arquivos do iCloud Drive que você apagou por engano (clique em Configurações app no menu principal).
Mudar para aplicativos alternativos
Mesmo com o iCloud para Windows instalado e suas contas da Apple sincronizadas e o iCloud na Web disponível quando necessário, algumas partes do seu iPhone estão completamente fora do alcance do Windows (como o iMessage, por exemplo, ou o Apple Maps).
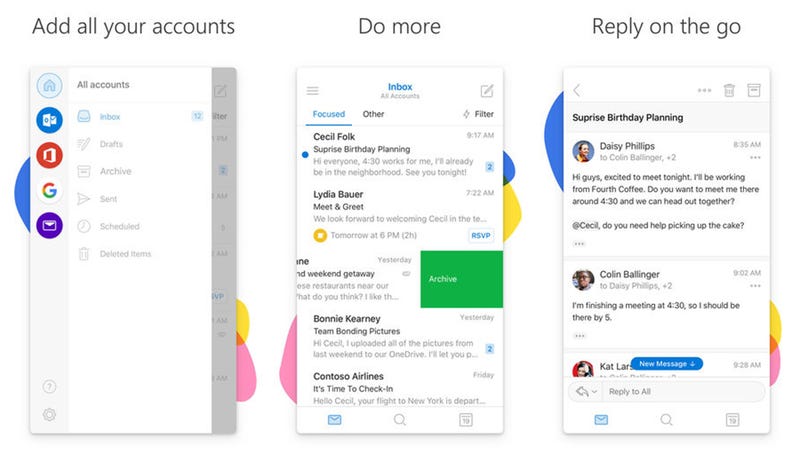
Outra opção é mudar para um conjunto totalmente novo de aplicativos que funcionem bem em iOS e Windows – o quão fácil será depender de quanto você confia nos aplicativos padrão do iPhone.
Alguns aplicativos, como o Mail, permitem que você divulgue suas informações em outra coisa; outros aplicativos, como o iMessage, não.
Você pode seguir a abordagem da Microsoft e instalar o Outlook, o Word, o Cortana e assim por diante no iPhone.
Tudo será então perfeitamente sincronizado com os aplicativos comparáveis em seus dispositivos Windows, controlados por um login da Microsoft que você pode usar em qualquer lugar.
Se você já é um usuário pesado do Windows e do Office e acabou de comprar um novo iPhone, essa é provavelmente uma rota sensata a ser adotada para garantir a harmonia entre o telefone e o computador.
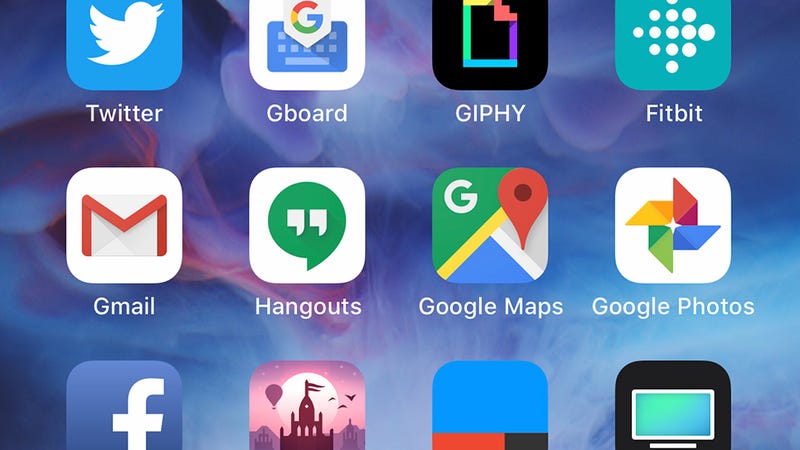
Ou você pode adotar a abordagem do Google e usar o Gmail, o Google Drive, o Google Maps e assim por diante.
O benefício óbvio aqui é que tudo é sincronizado com a web em vez de um sistema operacional específico – assim, você pode acessar suas coisas do Windows, do macOS e até do Android, caso decida abandonar o seu iPhone.
O Google Fotos é particularmente bom para pular de plataforma em plataforma e levar todas as suas fotos e vídeos com você.
Como dissemos você terá que adaptar essas diferentes opções para se adequar as suas necessidades.
Gostou das dicas? possui alguma alternativa para passar arquivos do seu PC para o iPhone? Conta aí nos comentários 😉