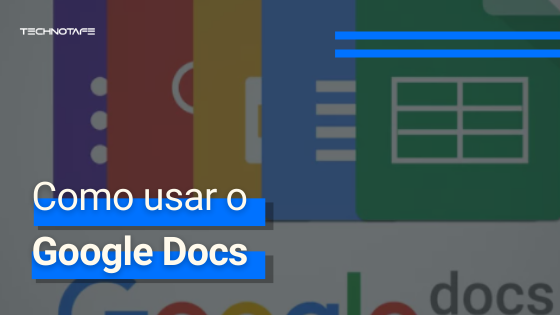O Google Docs é um produto do Google baseado em nuvem com todos os recursos necessários para criar, editar e compartilhar documentos.
Saiba como usar o Google Docs no seu computador, tablet ou celular.
Você pode começar a usar o Google Docs seguindo alguns passos simples, e aprender mais sobre os diferentes recursos desta ferramenta.
Configuração de sua conta no Google
O uso do Google Docs requer que você se inscreva em uma conta do Google.
É gratuito fazê-lo, e sua conta fornece acesso ao Gmail, Google Maps e YouTube, bem como todo o Google Drive, que uma ferramenta de armazenamento em nuvem.
Para criar uma conta do Google, navegue até a página de inscrição.
Se você já tem uma conta, basta fazer login.
Abra o Google Docs
Existem várias maneiras de acessar o Google Docs, dependendo do seu dispositivo.
Você pode baixar o aplicativo na App Store ou Google Play, ou clicar no ícone do Google Apps no canto superior direito da página inicial do Google (representado por nove pontos).
Em seguida, você deve clicar no botão Docs — você pode ter que rolar para baixo dentro do menu que aparece ou clicar em Mais do Google no mesmo menu pop-up para vê-lo.
Alternativamente, você pode navegar até o Google Drive e selecionar o Google Docs dentro do menu suspenso Meu Drive no topo, ou selecionar o Google Docs depois de clicar em Novo no lado esquerdo da página.
A última opção é navegar diretamente para o Google Docs. Depois de abrir o aplicativo web, você estará pronto para criar um documento.
Criar um documento no Google Docs
Para fazer um novo documento, clique na página em branco com o sinal de adição multicolorido dentro dele, que está localizado no lado superior esquerdo da página principal do Google Docs.
Há uma variedade de modelos para escolher, incluindo currículos, cartas comerciais e uma seleção de modelos de terceiros.
Você pode até mesmo carregar um arquivo .doc ou .docx existente para sua Unidade clicando em Novo > Fazer Upload.
Comece a usar o Google Docs
Uma vez que você criou um documento, você pode começar a trabalhar.
Clique em Documento Sem Título no canto superior esquerdo para adicionar um título ao seu documento.
Você também pode ajustar o tipo de fonte, o tamanho do texto e muito mais através da barra de ferramentas na parte superior da página.
Se você não puder ver seu título ou a barra de menu na parte superior da página, essas opções podem estar ocultas.
Se esse for o caso, clique na seta voltada para baixo no canto superior direito para exibi-las.
Como você está trabalhando dentro do seu navegador, quaisquer alterações feitas no seu documento serão salvas automaticamente.
Se você olhar para a direita do título do seu documento na parte superior da tela, você deve ver Salvar… ou Salvar no Drive.
Aguarde que a segunda mensagem apareça antes de sair para garantir que todo o seu trabalho tenha sido salvo.
Como compartilhar os documentos no Google Docs
Para compartilhar seus documentos com outras pessoas, clique no botão compartilhar azul no canto superior direito do doc que deseja compartilhar.
O botão ficará entre sua imagem — supondo que você adicionou uma à sua conta do Google — e o ícone “Abrir Histórico de Comentários”.
Depois, convide outros usuários inserindo os endereços de e-mail apropriados na janela resultante.
As pessoas com quem você compartilha podem editar, visualizar ou comentar um documento, dependendo das permissões que você concede a elas.
Isso pode ser alterado tocando no menu suspenso diretamente à direita do campo de endereços de e-mail depois de adicionar alguém.
Neste menu, você pode marcar alguém como um espectador, comentarista ou editor.
Se você quiser compartilhar o documento com pessoas usando algo que não seja e-mail, clique em Copiar Link na metade inferior da janela Compartilhar com Pessoas e Grupos.
Um link será copiado para sua área de transferência.
Seu documento pode ter padrão para um nível restrito de privacidade.
Isso significa que apenas pessoas adicionadas ao seu documento podem abrir o link que você envia.
Se você quiser alterar o nível de privacidade do documento para que ele possa ser acessado por qualquer pessoa que tenha o link, você pode fazê-lo clicando no link azul e mudar para “Qualquer Pessoa” com o link hyperlink, que também está localizado na metade inferior da janela Compartilhar com Pessoas e Grupos.
Uma vez que você faça isso, você será levado para uma janela que permite copiar um link compartilhável para o seu documento ou personalizar ainda mais as permissões do seu documento, permitindo que você escolha o que as pessoas podem fazer com o documento assim que receberem um link para ele.
Use a função de comentário
Com o Google Docs, você pode assistir em tempo real à medida que outras pessoas fazem alterações em um documento.
Ao clicar no botão “Abrir Comentários” no canto superior direito da tela, você ou qualquer outra pessoa que esteja no documento pode iniciar uma discussão sobre o seu projeto.
Você também pode ver quais usuários estão olhando para o documento usando a série de círculos localizados à esquerda do botão “Abrir Histórico de Comentários”.
Se ninguém além de você está olhando para uma determinada página, nada aparecerá aqui.
Você também pode definir cada documento para que você receba notificações para todos os comentários adicionados ao documento, apenas para comentários que se referem a você, ou nenhuma notificação.
As notificações podem ser uma ferramenta útil para colaborar com grandes grupos de pessoas.
Se, por algum motivo, você não quiser que os usuários tenham a opção de adicionar comentários a um determinado documento, você também pode alterar o modo de edição
Conheça os vários modos de edição do Google Docs
O menu suspenso do modo edição (localizado no lado direito da tela sob o botão Compartilhar) permite que você visualize e edite seu documento de várias maneiras.
Suas três principais opções são: Editar o arquivo você mesmo (Edição),sugerir alterações para outro colaborador fazer (Sugerindo), ou visualizar ou imprimir o documento (Visualização).
Se você está familiarizado com o Microsoft Word, o recurso Sugestão funciona de forma semelhante ao Controlar Mudanças.
A ferramenta destacará as edições sugeridas em uma tonalidade perceptível em todo o documento.
Outros colaboradores ou editores podem aprovar ou negar essas sugestões à medida que criam o rascunho final.
Além do recurso Sugestões, você pode acompanhar o histórico de revisão de um documento através do Arquivo> Histórico de Versão > Ver Histórico da Versão.
Experimente um tipo de documento diferente
O Google Slides é semelhante ao Microsoft PowerPoint, já o Google Planilhas é o rival do Microsoft Excel na hora de criar e editar planilhas.
O conjunto de aplicativos web de produtividade do Google é um concorrente gratuito e feroz da Microsoft 365.
Não é tão completo ou abrangente, mas sem custo, os usuários podem acessar esses aplicativos para criar e salvar conteúdo on-line com colaboração.
Os usuários podem fazer login em sua conta do Google para acessar seus arquivos de Docs, Planilhas e Slides, salvos em qualquer dispositivo, em qualquer lugar do mundo, desde que tenham acesso à internet.
Fonte: digitaltrends | Google | Android