Se você precisar fazer uma captura de tela em um Mac, talvez esteja procurando um botão “Print Screen”, como em alguns teclados.
Mas capturar uma captura de tela em um computador Apple é um pouco diferente de capturar uma captura de tela em uma máquina Windows. O Mac da tela de impressão não é tão simples quanto apertar um botão.
No PC com Windows, basta pressionar a tecla “PrtScr” ou “Print Screen” no teclado.
Depois que você pressiona essa tecla, o sistema operacional Windows tira automaticamente uma captura de tela da sua tela em tamanho grande e a salva na área de transferência.
Para exportar ou salvar esta captura de tela em um arquivo de imagem, você precisará de ajuda de um programa de edição de imagens como o Microsoft Paint ou o Photoshop.
Basta colar o conteúdo da área de transferência no programa Paint (ou pressione Ctrl+ V) e salve-o como um novo arquivo de imagem.
Mas como você tira uma captura de tela em um Mac? Este artigo o guiará por três atalhos de teclado que capturam diferentes tipos de capturas de tela no seu Mac.
Opções de printscreen no Mac
No Mac OS X, existem recursos mais avançados da tela de impressão. De fato, existem três métodos que você pode usar para tirar uma captura de tela do seu Mac:
- Tire uma captura de tela da tela cheia.
- Tire uma captura de tela de uma parte selecionada da tela.
- Tire uma captura de tela de um aplicativo escolhido.
Você pode usar qualquer método para capturar uma captura de tela e salvá-la na área de trabalho sem o uso de um editor de fotos (diferente de um PC).
Existem três combinações de teclas que você pode acompanhar para fazer uma tela de impressão em um computador Mac para tirar uma captura de tela.
Cada pressionamento de tecla tem seu trabalho, fazer uma captura de tela em tela cheia, parte da tela ou captura de tela de um aplicativo específico, dependendo da combinação de teclas usada.
Como você captura de tela em um Mac – Faça uma captura de tela da tela inteira
Se você quiser capturar imagens de tela inteira, use este atalho:
Command+ Shift+3
![Como capturar imagens no Mac [3 maneiras diferentes] tela de impressão mac](https://whatsabyte.com/wp-content/uploads/print-screen-mac.jpg)
Faça uma tela de impressão no computador Mac OS X com um atalho simples.
Quando você pressiona Command + Shift + 3, seu computador Mac tira uma captura de tela de toda a tela e salva na área de trabalho.
Se você estiver usando mais de um monitor, esse atalho terá um arquivo de imagem maior, que inclui todos os monitores conectados.

Faça uma captura de tela de apenas parte da sua tela
Se você deseja capturar apenas uma pequena parte da tela, use este pressionamento de tecla:
Command+ Shift+4
![Como capturar imagens no Mac [3 maneiras diferentes] como imprimir a tela no Mac](https://whatsabyte.com/wp-content/uploads/how-to-do-print-screen-on-Mac.jpg)
Quando você pressiona essas teclas do teclado, uma caixa de seleção é exibida e permite que você escolha uma área específica da tela do Mac para capturar. Em seguida, ele o salva automaticamente como um arquivo de imagem na área de trabalho do seu Mac.
Então, aqui estão as instruções completas para tirar uma captura de tela do Mac de uma área selecionada:
- Pressione Command+ Shift+ 4e o cursor do mouse mudará para um ponteiro de mira.
- Mova o ponteiro da mira para a posição em que deseja capturar a captura de tela.
- Arraste para escolher uma área e solte o botão do mouse. A captura de tela será capturada automaticamente.
Enquanto você está arrastando o ponteiro em cruz, você também pode manter Shift, Optionou Spacepara mudar a maneira que você escolher a parte da tela para tirar uma screenshot.
Se você selecionou uma parte da tela do Mac, mas mudou de idéia e deseja escolher outra área, basta pressionar Esc para cancelar.
Faça uma captura de tela de uma janela específica
Para tirar uma captura de tela de um aplicativo específico no seu computador com Mac OS X, basta seguir estas instruções:
- Pressione estas teclas ao mesmo tempo: Command+ Shift+4 .
- Depois de pressionar essas teclas, o cursor do Mac mudará para ” + “.
- Próximo passo, pressione Spacebar(ou Spacetecla), o cursor se transformará em um ícone de câmera.
- Basta mover o ícone da câmera e clicar no aplicativo que você deseja tirar a captura de tela.
Localizando um arquivo de captura de tela
Para todos os métodos acima, o arquivo de imagem será salvo automaticamente na área de trabalho do seu Mac como um arquivo PNG (em oposição a um JPG), com um nome como “Screen Shot xx-xx-xx”. Esses dígitos “xx-xx-xx” foram gerados automaticamente de acordo com a data e a hora em que a captura de tela foi criada.
![Como capturar imagens no Mac [3 maneiras diferentes] lista de capturas de tela do Mac](https://whatsabyte.com/wp-content/uploads/list-of-Mac-screenshots.png)
Lista de arquivos de captura de tela, gerados pela função Print Screen Mac.
Se você não quiser sobrecarregar a área de trabalho ou o Finder, pode alterar o local padrão em que as capturas de tela são salvas usando o terminal de comando do Mac.
Se você estiver executando um sistema operacional mais recente, como o Mojave, as funções são um pouco mais avançadas, mas as teclas básicas são as mesmas.
Procurando algumas funcionalidades adicionais além do convencional Mac de tela de impressão? Aqui estão cinco melhores aplicativos de captura de tela para ajudá-lo a fazer capturas de tela mais avançadas no seu Mac.
Experimente esses aplicativos e talvez você queira usá-los mais do que pressionar as teclas.
Fonte: https://whatsabyte.com/

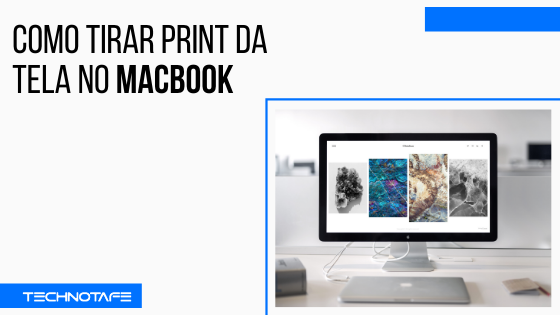

Pingback: 6 Apps gratuitos para fazer videoconferência com várias pessoas - TechnoTaFe