O erro “não foi possível completar o seu pedido”, costuma aparecer várias vezes no Photoshop, por diversos motivos.
Muitas vezes é ocasionado por imagens baixadas de outros aplicativos como Whatsapp ou Instagram, mas as vezes pode ser erro dentro do próprio Photoshop.

Em alguns casos, a mensagem de erro pode ser restrita apenas a um arquivo de imagem específico, enquanto outros arquivos de imagem carregam perfeitamente bem.
No entanto, vamos te mostrar como corrigir o erro abaixo:
O que causa o erro “não foi possível completar o seu pedido”?
- Preferências do Photoshop;
- Extensão do arquivo de imagem;
- Pasta da biblioteca bloqueada;
- Plugins.
Solução 1: Alterar a extensão do arquivo de imagem
Edite o nome da sua imagem, colocando .JPG ou .PNG, como mostra a imagem abaixo:
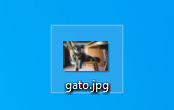
Se mesmo assim não funcionar, você pode abrir a imagem em outro editor (como o Paint ou Visualizador de Imagens do Windows), e salvar a imagem por lá.
Solução 2: Gerador desativado
O próximo passo para resolver o problema seria desativar o plugin do gerador que é encontrado na janela Preferências. Isso já corrigiu o problema para alguns usuários. Veja como fazer:
- Abra o Adobe Photoshop;
- Clique no menu suspenso editar e, em seguida, escolha Preferências;
- Mude para a guia Plug– ins e desmarque a caixa de seleção ‘Ativar gerador‘.

- Depois de fazer isso, clique em OK.
- Reinicie o Photoshop e veja se ele corrige o problema.
Solução 3: Desbloqueie a pasta da biblioteca
Uma pasta biblioteca bloqueada também pode fazer com que a mensagem de erro apareça. Nesse cenário, você terá que desbloquear a pasta Biblioteca. Isso pode ser feito facilmente. Veja como fazer:
- Abra o Explorador de Arquivos e, em seguida, navegue até o diretório de usuários. Você pode fazer isso procurando ~/Biblioteca/ na caixa de pesquisa.
- Depois de ver a pasta Biblioteca, clique com o botão direito do mouse nela ou apenas segure a tecla Ctrl enquanto clica na pasta para mostrar o menu suspenso.
- Clique na opção Obter Informações.
- Desmarque a opção ‘Bloqueado’ em detalhes da pasta.
- Veja se isso corrige o problema para você.
Solução 4: Redefinir as preferências do Photoshop
Se as soluções acima não funcionarem para você, então, você terá que redefinir as preferências do aplicativo Photoshop como um recurso final.
Redefinir as Preferências geralmente corrija problemas estranhos com o aplicativo, então é muito provável que isso resolva o problema para você também.
Fazer isso manualmente é sugerido, pois não afeta suas configurações de cor e espaço de trabalho.
No entanto, se você redefinir as Preferências usando o método de teclas, que redefinirá as configurações de cor e espaço de trabalho, juntamente com algumas mais também.
Portanto, o caminho manual é o caminho a percorrer. Veja como fazer:
Se você estiver usando macOS, isso é muito simples:
- Basta navegar até o diretório ~/Biblioteca/Preferências/Adobe Photoshop CSx.
- Uma vez lá, mova o arquivo CS6 Prefs.psp para o seu Desktop. Aqui, CS6 é a versão, então pode ser diferente no seu caso, mas você entendeu a ideia.

Para usuários do Windows, faça o seguinte:
- Pressione a tecla Windows + R para abrir a caixa de diálogo Executar.
- Digite %AppData% e aperte Enter. Isso vai levá-lo ao diretório AppData.
- Lá, navegue até roaming/Adobe/Adobe Photoshop CSx/Adobe Photoshop Configurações/diretório.
- Uma vez lá, mova os arquivos Adobe Photoshop CS6 Prefs.psp e Adobe Photoshop CS6 X64 Prefs.psp para o seu Desktop.

Depois de fazer isso, execute o Adobe Photoshop novamente e veja se o seu problema foi resolvido.
Saiba como atualizar o seu boleto do Banco do Brasil > Atualizar Boleto BB
As informações acima mencionadas foram úteis para você? Se inscreva no canal:
Fonte: appuals.com

