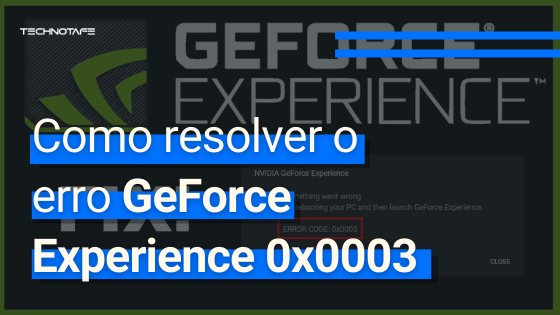Encontrou o erro GeForce Experience 0x0003 no Windows 10? Não se preocupe, abaixo estão 5 possíveis soluções para resolver esse erro.
Às vezes, você pode ver ua seguinte mensagem no seu Windows 10: “Algo deu errado. Tente reiniciar seu PC e, em seguida, inicie o GeForce Experience. Código de Erro: 0x0003″.
O erro GeForce Experience 0x0003 pode ser causado por várias razões potenciais, por exemplo, o driver Nvidia está corrompido, alguns Serviços Nvidia não estão em execução, problema de adaptador de rede, driver de GPU é compatível com a última atualização do Windows e muito mais.
Você pode experimentar as 5 soluções abaixo para corrigir o código de erro 0x0003 no Windows 10.
- Forçar a reinicialização dos serviços da Nvidia;
- Permitir que o serviço de telemetria Nvidia interaja com computador;
- Reinstale os componentes da Nvidia;
- Corrigir problema do adaptador de rede com o comando Winsock Reset;
- Atualize o driver gráfico da Nvidia para a versão mais recente.
Como corrigir o erro GeForce Experience 0x0003 no Windows 10
Forçar a reinicialização dos serviços da Nvidia
Se alguns dos serviços obrigatórios da Nvidia forem desativados, isso pode causar o código de erro GeForce Experience 0x0003.
Você pode executar uma reinicialização nos principais serviços da Nvidia, como Nvidia Local System Container, Nvidia Network Service Container, Nvidia Display Service, etc. para ver se o problema pode ser corrigido.
- Você pode pressionar o Windows + R, digite msc e aperte a tecla Enter para abrir o aplicativo Windows Services.
- Localize todos os serviços da Nvidia na janela Serviços, clique com o botão direito do mouse em um deles e escolha reiniciar o serviço Nvidia.
Se alguns serviços da Nvidia não forem iniciados, você pode clicar com o botão direito do mouse neles e clique em Iniciar-os.
Permitir que o serviço de telemetria Nvidia interaja com computador
Além disso, nos Serviços Windows, você também pode garantir que os serviços de Telemetria Nvidia estejam em execução e possam interagir com computador.
- Depois de entrar na tela de Serviços seguindo a operação na Ponta 1, você pode encontrar o Contêiner de Telemetria Nvidia e clicar com o botão direito do mouse para selecionar Propriedades.
- Toque na guia Log On e certifique-se de permitir que o serviço interaja com a área de trabalho seja verificado. Clique em Aplicar no botão.
Corrigir o erro GeForce Experience 0x0003 reinstalando os componentes da Nvidia
Caso alguns dos componentes da Nvidia estejam corrompidos, você pode reinstalar todos os componentes da Nvidia, incluindo o driver Nvidia, para ver se ele corrige o código de erro GeForce Experience 0x0003.
- Você pode pressionar o Windows + R para abrir o Executar, digite appwiz.cpl para abrir a janela Programas e Recursos.
- Encontre todos os programas da Nvidia nesta janela, clique com o botão direito do mouse um a um para escolher Desinstalar.
- Reinicie seu computador e baixe o GeForce Experience novamente e ele também baixará e instalará automaticamente a versão mais recente dos drivers.
- Depois que o processo de download estiver concluído, você pode reiniciar seu computador novamente para ver se o código de erro GeForce Experience 0x0003 foi resolvido.
Corrigir problema do adaptador de rede com o comando Winsock Reset
Você também pode usar o comando Winsock Reset para redefinir o adaptador de rede para a configuração padrão para ver se ele pode corrigir o código de erro GeForce Experience 0x0003.
- Você pode pressionar o Windows + R, digite cmd e pressionar Ctrl + Shift + Enter para abrir o Prompt de Comando como Administrador.
- Em seguida, você pode digitar este comando netsh Winsock reset na janela do Prompt de Comando, e apertar Enter para executar este comando para redefinir adaptador de rede.
Atualize o driver gráfico da Nvidia para a versão mais recente
- Você pode abrir o Gerenciador de Dispositivos Windows 10. Basta pressionar a tecla Windows + X e escolher o Gerenciador de Dispositivos para abri-lo.
- Expanda os adaptadores de exibição e clique com o botão direito do mouse na placa Nvidia Graphics para escolher o driver update para atualizá-lo para a versão mais recente.
E aí, algumas das soluções funcionaram? Deixa aí nos comentários qual foi.
Fonte: minitool.com | Nvidia | Windows 10