Você deve ter notado que a Apple tem um novo visual para a tela inicial do iPhone na nova atualização.
Este tutorial mostrará como organizar melhor seus aplicativos com esses novos recursos da atualização iOS 14 e otimizar sua produtividade usando seu telefone.
1. O que há de novo no iOS 14?
As duas principais características do iOS 14 são widgets que agora podem ser adicionados à tela inicial e à Biblioteca de Aplicativos.
São dois recursos que o Android tem desde 2008. Mas seja qual for a razão, esses recursos estão finalmente chegando ao iPhone, e vale a pena ficar animados.
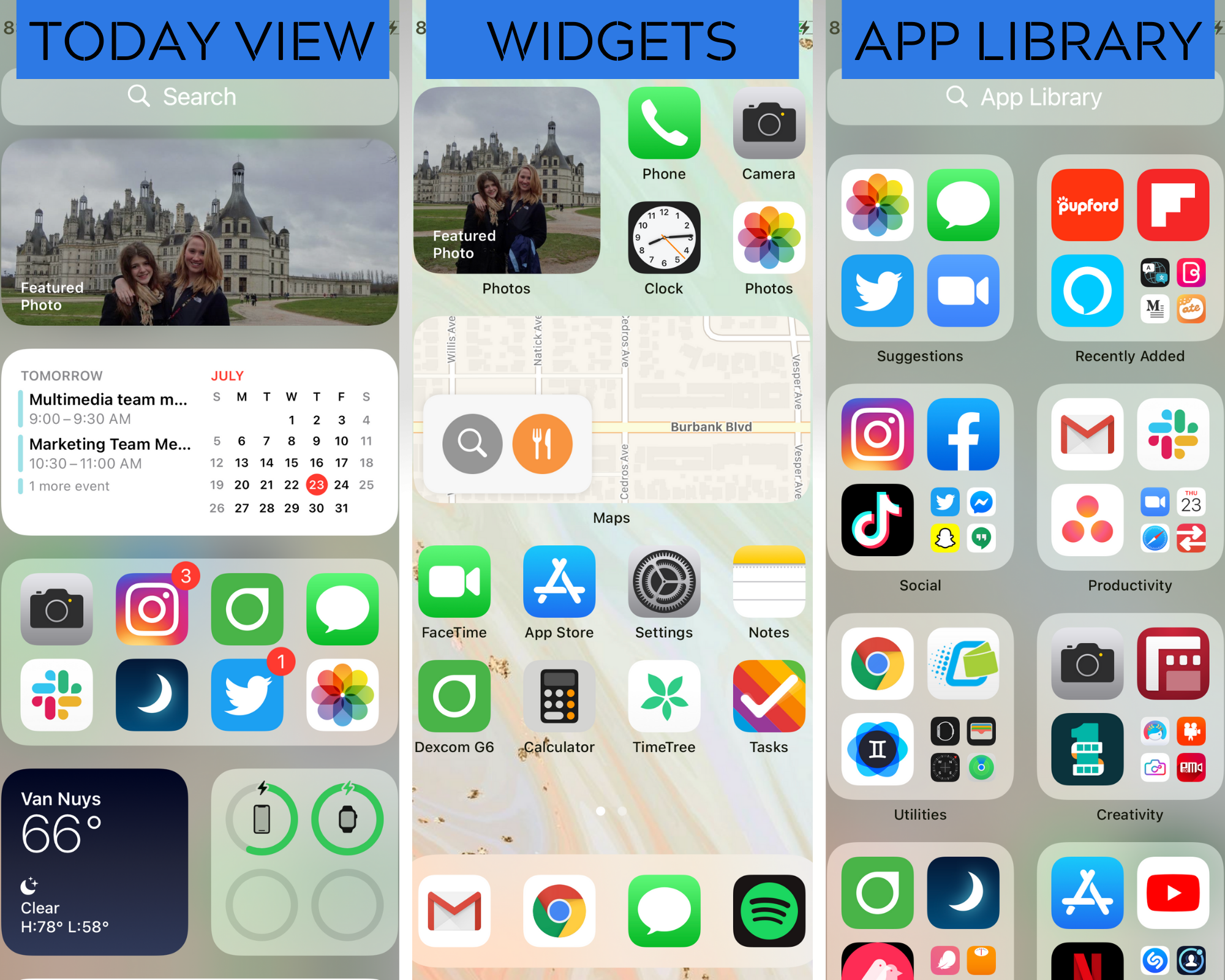
Widgets costumavam ser tirados do Today View, que é encontrado deslizando apenas na primeira página de tela inicial.
Esta página ainda está lá no iOS 14, mas agora você pode usá-la um pouco mais intencionalmente.
Widgets são úteis porque eles lhe dão informações rápidas, mas ter o passo extra para deslizar para a página widgets fez com que eles perdessem seu imediatismo.
Agora você pode usá-los para tornar sua tela inicial mais eficiente, que vamos entrar neste tutorial.
O outro recurso é a App Library, que está localizada deslizando todo o caminho deixado através de suas páginas de tela inicial.
É aqui que todos os aplicativos que são baixados para o seu telefone viverão em pastas organizadas automaticamente, para que eles não precisem mais viver na sua tela inicial.
Agora você pode remover um aplicativo da sua tela sem excluí-lo do seu telefone, o que torna muito mais fácil limpar a bagunça do seu telefone.
Na verdade, você pode praticamente excluir quase todos os seus aplicativos da sua tela inicial. Recomendamos manter apenas os que você usa mais frequentemente para melhorar a produtividade.
Outro recurso relacionado ao aplicativo é o App Clips, que basicamente permite que você use certos recursos do aplicativo sem baixar um aplicativo inteiro e ocupando toneladas de espaço em seu telefone.
Há também alguns outros recursos realmente legais no iOS 14, como imagem na imagem, o novo aplicativo de tradução, e desbloquear seu carro com seu telefone, para citar alguns.
2. Como usar a biblioteca de aplicativos no iOS 14
Quando você baixar pela primeira vez o iOS 14, sua tela inicial ficará praticamente inalterada em relação à forma como você o teve no iOS 13, para que você possa se familiarizar com esses novos recursos e personalizá-los.
Na verdade, você poderia manter tudo exatamente igual e não usar os recursos em tudo.
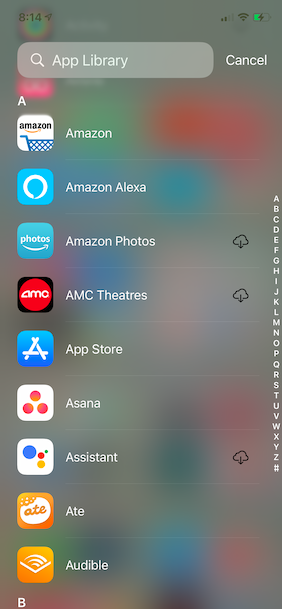
A Biblioteca de Aplicativos é organizada automaticamente, e você realmente não pode organizá-la você mesmo.
Esses aplicativos são colocados em determinadas categorias com base no tipo de aplicativo e uso. As duas primeiras caixas sempre serão Sugestões Siri e Adicionados recentemente, que mostram os aplicativos que você mais usa com base na hora do dia e nos aplicativos que você acabou de baixar.
A partir daí, as pastas são organizadas por ordem do que você tende a usar mais, e estas podem mudar com base em quais aplicativos você usa com mais frequência.
Esta tela é muito fácil de usar e os aplicativos são fáceis de ver e abrir. Para cada pasta, você pode realmente tocar em um grande ícone de aplicativo e ele irá direto para o aplicativo.
Novamente, estes são os aplicativos que você mais usa, então geralmente os que você está procurando serão um dos grandes ícones clicáveis.
Você também pode ver todos os aplicativos tocando no pequeno grupo no canto inferior direito, o que abre um menu dessa categoria em ordem alfabética.
Além disso, você pode facilmente chegar a uma lista alfabética inteira de seus aplicativos tocando na barra de pesquisa na parte superior ou simplesmente deslizando para baixo na tela.
Claro, você ainda pode encontrar aplicativos pesquisando em qualquer outra página da tela inicial ou Today View ou você sempre pode pedir à Siri para abrir um aplicativo.
3. Removendo aplicativos da tela inicial
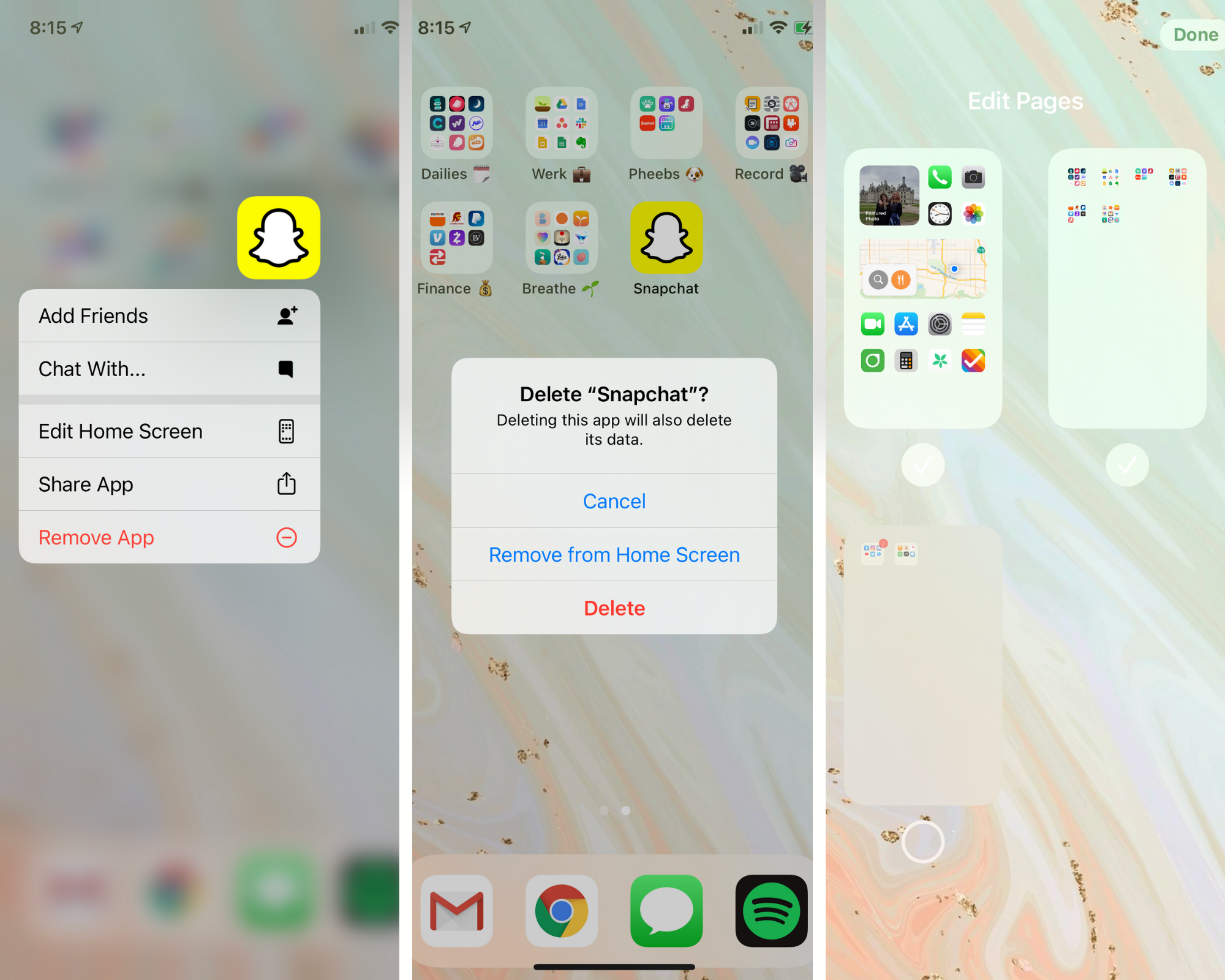
Se você quiser remover aplicativos individuais, tudo o que você precisa fazer é pressionar e segurar e selecionar “Remover aplicativo” onde ele perguntará se deseja excluir o aplicativo inteiramente ou simplesmente removê-lo da tela inicial.
A remoção da tela inicial mantém todos os dados e, claro, os mantém na Biblioteca de Aplicativos. Ou você pode remover aplicativos clicando em “Editar tela inicial”.
Você também pode ocultar páginas inteiras de aplicativos da tela inicial enquanto ainda os mantém na Biblioteca de Aplicativos e manter seu layout de página e pastas intactos se você quiser ativa-los mais tarde.
Para editar essas páginas, basta ir para o modo de sacudir tocando e segurando qualquer parte da tela e toque no indicador de página na parte inferior da tela.
As páginas aparecerão com marcas de verificação e você pode desmarcar para escondê-las. Recomendamos fazer isso se você quiser tentar remover aplicativos da sua tela inicial sem se livrar de todo o trabalho que você já fez para organizá-los em pastas.
4. Adicionar aplicativos a tela inicial do iOS 14
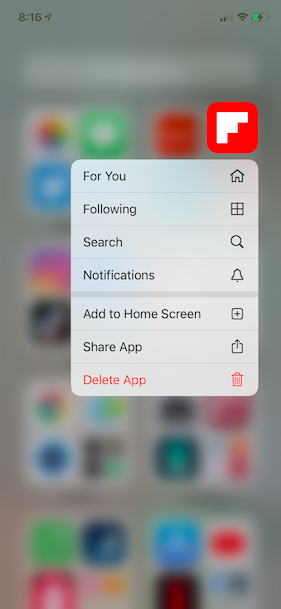
Se você se livrar de qualquer aplicativo da sua tela inicial sem adicioná-los a uma página oculta e quiser colocá-los de volta, é muito fácil.
Basta encontrar o ícone do aplicativo na Biblioteca de Aplicativos, tocar e segurar para selecionar “Adicionar à tela inicial”.
Você também pode pressionar e segurar na Biblioteca de Aplicativos para arrastar aplicativos para a esquerda e isso vai colocá-los na tela inicial também.
Este é um bom para usar se você tiver novos aplicativos indo apenas para a Biblioteca, mas quer adicionar um à sua tela inicial arrastando-se diretamente da pasta Recém-Adicionada.
Os aplicativos só podem ser adicionados às páginas da tela inicial uma vez, então se ele já estiver lá, você não terá a opção de adicioná-lo novamente.
Novamente, mover um aplicativo não o exclui da Biblioteca de Aplicativos, então certifique-se de limpar sua Biblioteca de Aplicativos de vez em quando para que ele não se encha com aplicativos que você não usa e ocupa um precioso espaço de armazenamento.
5. Otimização dos Widgets
Um dos recursos mais notáveis do iOS 14 são os widgets que agora podem ser colocados na tela inicial.
Estes podem aparecer como tamanhos pequenos, médios ou grandes, ocupando uma caixa de quatro aplicativos, duas linhas de aplicativos ou quatro linhas de aplicativos, respectivamente.
Para adicionar um widget à sua tela inicial, digite novamente o modo sacudir. A partir daqui, basta pressionar o sinal de mais no canto superior esquerdo para adicionar um novo widget. Então você pode movê-lo ao redor para colocá-lo onde você quer que ele vá na tela.
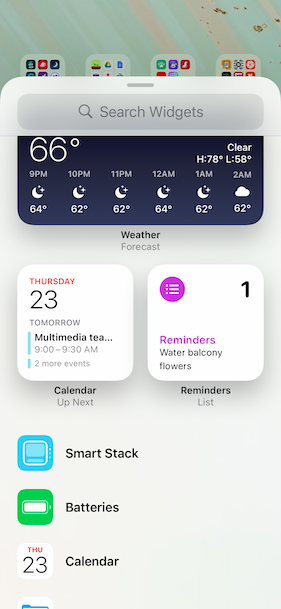
Um novo recurso de widget é o recurso Stacks que permite colocar widgets do mesmo tamanho em cima um do outro.
Você também pode optar por usar Smart Stacks, que irá automaticamente percorrer cada widget ao longo do dia, dependendo da hora que você tende a verificar esse aplicativo, como tempo pela manhã e lembretes à tarde.
Você pode desligar o fluxo de pilha inteligente clicando na pilha de edição e, claro, você sempre pode adicionar e remover widgets da pilha.
E aí, gostou das dicas? Aproveite o máximo do seu iOS 14 e não se esqueça de se inscrever em nosso canal:
Fonte: AppGrooves

