O Windows 10 tem uma ferramenta secreta e incorporada destinada a ajudar a gravar sua tela do PC durante as sessões de jogos do Xbox. Mas a Game Bar também pode ser usada para gravar a tela do seu computador com o áudio.
Capturas de tela são fáceis de tirar no Windows 10. Você pode encaixar rapidamente sua tela usando o prático botão Print Screen no teclado e ajustá-la através da ferramenta Paint.
Capturar vídeos da sua tela é mais difícil, mas a Microsoft torna possível através do uso de uma ferramenta de captura de vídeo incorporada chamada Game Bar.
Sua atividade de tela é salva automaticamente como um arquivo de vídeo MP4.
Configurar gravação de tela do PC
Primeiro certifique-se de que a Barra de Jogo está ativada.
Abra Configurações > Gaming > Barra de jogo.
Clique a opção para “Gravar clipes de jogo, capturas de tela e transmitir usando a Barra de Jogo” se ainda não estiver clicado.
A partir desta tela, você também pode alterar qualquer um dos atalhos de teclado associados à abertura da Barra de Jogo, captura de tela e gravação de vídeo.
Abra o aplicativo ou a tela que deseja gravar. Você pode iniciar uma gravação da maioria dos aplicativos e janelas, mas há exceções.
Você não pode iniciar uma captura da área de trabalho do Windows, do File Explorer ou de certos aplicativos do Windows, como Mapas e Tempo.
Pressione Win+G para abrir o Game Bar.
O painel Game Bar aparece com controles para capturar capturas de tela, gravar vídeo e áudio e transmitir sua atividade na tela.
O painel também exibe o nome do seu aplicativo, arquivo ou janela atual como a fonte para a captura de vídeo.
Clique no ícone da câmera para tirar uma captura de tela simples ou aperte o botão Iniciar Gravação para capturar a atividade da tela.
Em vez de passar pelo painel da Barra de Jogos, você também pode pressionar Win+Alt+R para iniciar sua gravação. Pressione-o novamente para impedir a captura.
Na primeira vez que você optar por gravar atividade de tela a partir de um aplicativo ou janela específico, a Barra de Jogo precisa da sua permissão.
Clique na caixa de seleção para “Habilitar recursos de jogos para este aplicativo para gravar a jogabilidade”.
Clique no botão iniciar a gravação quadrada novamente, e a captura de vídeo será iniciada.
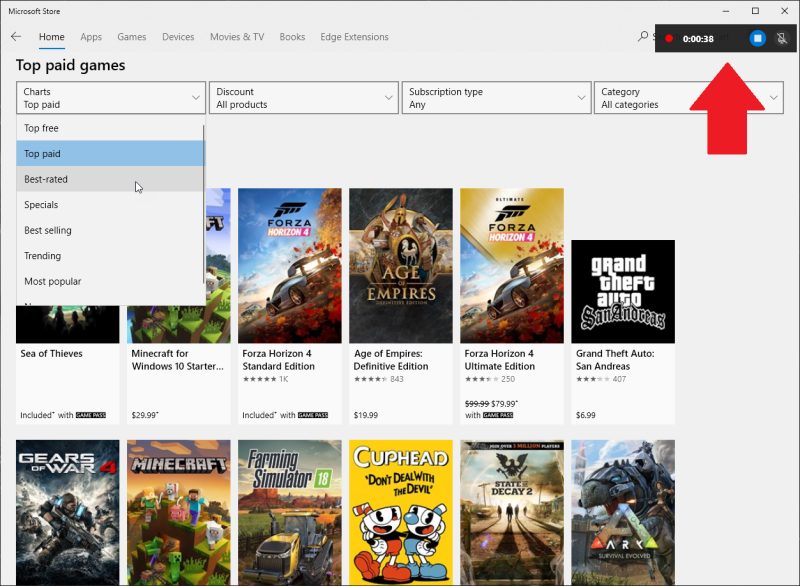
Agora você pode executar as ações de tela que deseja capturar.
O painel completo da Game Bar desaparece, substituído por uma pequena barra flutuante no canto superior direito da tela através do qual você pode controlar a gravação.
Para interromper a gravação, clique no botão Gravação na barra flutuante. Uma notificação aparece dizendo que o clipe do jogo foi gravado e mostrando a localização do arquivo de vídeo.
Clique na notificação e o File Explorer será aberto para o local especificado. Basta clicar duas vezes no arquivo de vídeo para reproduzi-lo em seu aplicativo associado.

Se você não gosta de onde as capturas de vídeo são salvas por padrão, você sempre pode mudar onde elas são salvas indo para Configurações > Jogos.
Gravação de tela em segundo plano
Você já fez algo no seu computador e de repente desejou ter capturado o momento? Com a Barra de Jogos do Windows 10, você pode gravar os últimos 30 segundos de atividade de tela depois de já executá-lo.
Para fazer isso, primeiro você precisa conceder permissão para o computador gravar suas atividades em segundo plano.
Abra a Barra de Jogo e clique no ícone Configurações. Desça a tela Configurações e marque a caixa para “Gravar em segundo plano enquanto estou jogando um jogo”.
Agora você nunca vai perder os últimos 30 segundos novamente. Basta clicar no botão Gravar nos últimos 30 segundos e um vídeo será gerado. Este número pode ser alterado no Windows indo para Configurações > Jogos.
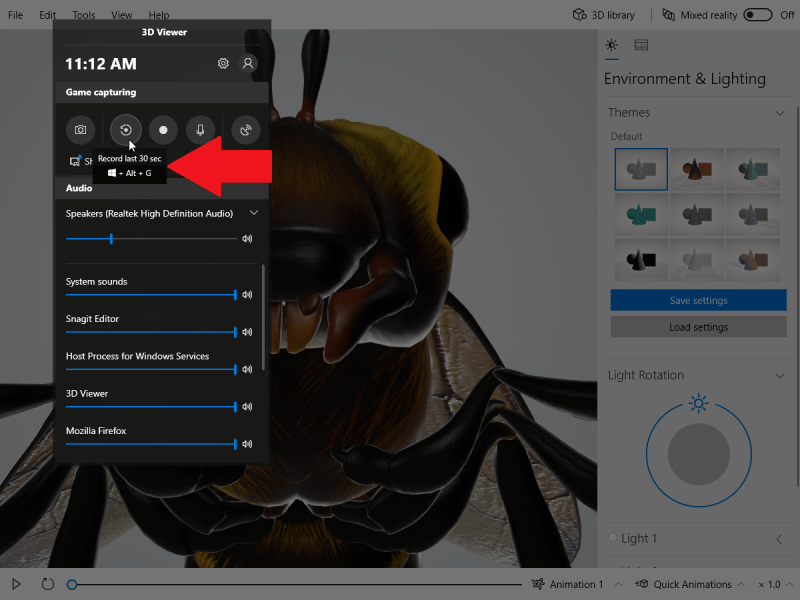
Inicie uma transmissão ao vivo
Em vez de gravar suas atividades de tela, você tem a capacidade de transmitir uma transmissão ao vivo através de sua conta Xbox Live.
Para começar, clique no botão Iniciar de transmissão na Barra de Jogo. Se você ainda não estiver logado, você será solicitado a entrar na sua conta xbox live.
Uma vez que sua conta esteja configurada, você pode concordar com os termos de serviço e começar a gravar.
Você pode visualizar seu feed na pequena janela de visualização. Você também pode ajustar as opções para o seu microfone e câmera.
Quando sua transmissão estiver concluída, basta clicar no botão stop para acabar com ela.
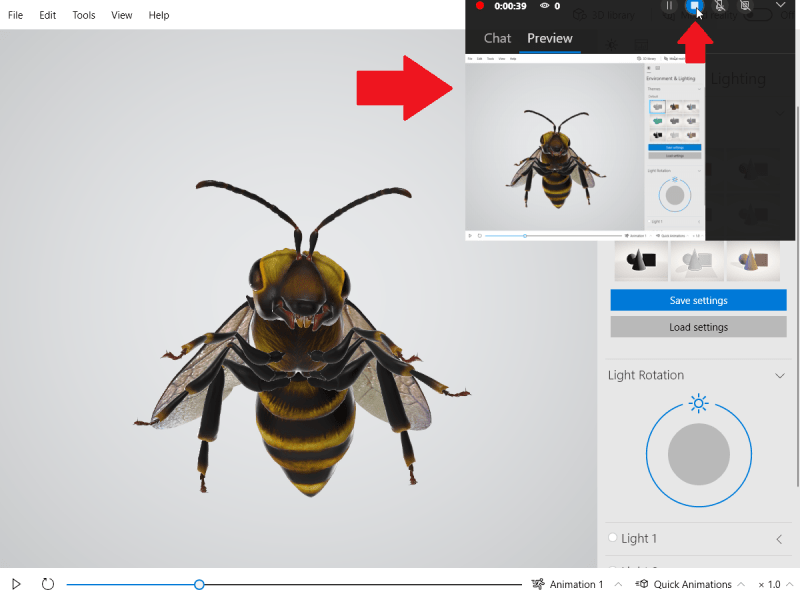
Exibir capturas
Tdoos os vídeos e capturas de tela serão salvos no seu computador, e serão totalmente visível dentro do Windows 10.
Você também pode visualizar e trabalhar com todos os arquivos diretamente dentro da Barra de Jogo.
Clique no comando Mostrar todas as capturas localizado o painel de controle para abrir uma janela de arquivo.
Na janela Capturas, você pode reproduzir, renomear e excluir cada captura de vídeo. Você também pode ver a data, tamanho e aplicativo de origem para cada vídeo.
Feche a janela Capturas quando terminar.
Se houver alguma configuração que você precisa ajustar, você pode visualizar as configurações da Barra de Jogo clicando no ícone de configurações.
As configurações da Barra de Jogo Aditional podem ser alteradas no Windows 10 indo para Configurações > Gaming.
Confira as configurações nas categorias para Game bar, Captures, Broadcasting, Game Mode e Xbox Networking.
Pronto! Agora você já sabe como gravar a tela do seu PC.
>> Veja as melhores ofertas e análises de acessórios de computadores e os mais variados itens de informática. Para isso, clique aqui!
Fonte: PCMag





